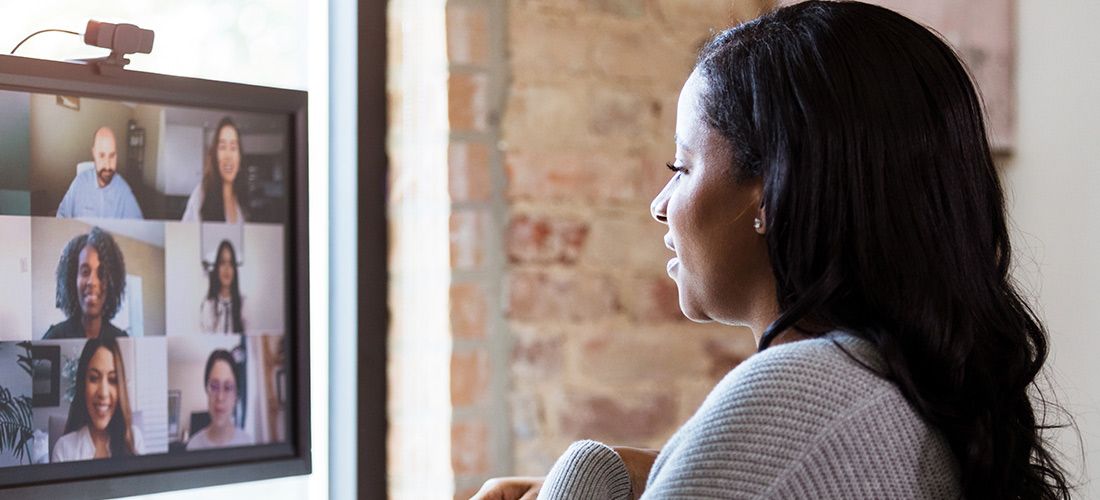
Over the last couple of months, Microsoft Teams has taken the spotlight, and not necessarily in the best way. Before we delve into that topic, let’s first explore what Microsoft Teams really is.
What is Microsoft Teams?
Microsoft Teams is a chat-based workplace within Office 365 that glues together your conversations, content, and apps. Essentially, it’s a digital hub designed to help users collaborate more effectively.
Sounds great, right? So, where does the negativity come from?
When should I use Microsoft Teams?
Early adopters from all over the world were suddenly faced with the dilemma of when to use Microsoft Teams, especially in relation to Office 365 Groups and SharePoint Online. I, myself, struggled with figuring out how and when to apply Microsoft Teams to my workflow, especially since I expected an user-friendly guide up front.
However, as much as we all love having options, any Change Management Program worth its salt requires clarity, guidance, and structure. When these key elements come into fruition, all of the apps and services that are readily available to users suddenly start making more sense.
With much experimenting and fidgeting, I was able to arrive at a few conclusions around Microsoft Teams, and importantly, how it can benefit its users. Below, I’ll share Microsoft Teams’ top features and see how you can make your transition to the new platform easy.
Company strategy
Though not technically a feature in the Microsoft Teams environment, company strategy is the most critical element to user adoption. Why? Many users, especially those who are onboarded to new platforms by their IT department, aren’t privy to new technologies.
To ensure that your users are receptive to the new platform, developing a company strategy around introducing Microsoft Teams is key. Explain the benefits of Microsoft Teams to your organization and provide one-on-one guidance (as well as video tutorials) to guarantee that they are comfortable with its features.
If power users ask whether they should use a SharePoint site or build a Microsoft Team, then the correct answer is that there is simply no right or wrong. Though they can be encouraged to use whichever platform is most convenient to their workflow, you can gain a better understanding by using both apps and mapping out which platform better suits your organization’s requirements.
One critical part of deploying and managing Microsoft Teams is security. Be sure that Microsoft Teams security is a part of your company’s overall strategy and you have a good grasp on how you will manage guest access in Teams.
Take-home: If you’re struggling with the company strategy, you’re not alone. Expect for it to change on a regular basis.
Creating a new Microsoft Team
When you create a new Team, it automatically generates a Site Collection on SharePoint and an Office 365 Group, which are both linked to your new Team and SharePoint site.
SharePoint Site (collection) includes:
- Document Library
- Wiki Page Library
- Notebook (OneNote)
Microsoft Team includes:
- Meetings button (Outlook calendar)
- Files button (Recent Office 365 documents)
- Conversations tab (Skype for Business)
- Files tab (Directs to SharePoint Document Library)
- Wiki (Directs to SharePoint Wiki Page Library)
- Add Planner (Directs to existing plan created with Office 365 Group)
- Add OneNote (Directs to Notebook on SharePoint)
- SharePoint Site
- Shared calendar
Office 365 Groups includes:
- Distribution list for Team (visible on SharePoint for permissions and Outlook)
- Shared calendar
- Shared inbox
- OneNote
- SharePoint
- Planner
If you refer to the figure below, you’ll understand that Microsoft Teams, SharePoint Online, and Office 365 Groups all use a shared resource pool. In this way, it’s not so much a “When do I use this app?” question, as it is “How would you like to collaborate and access your content?”
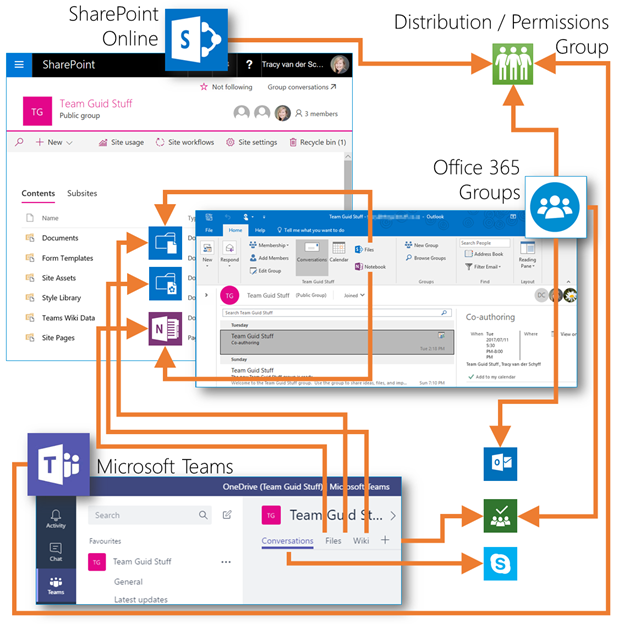
Fig. 1: Microsoft Teams: The Bigger Picture
Take-home: Apps are not being duplicated. Rather, they are shared between platforms & services to create a truly efficient collaborative environment.
Document Library
The Site Collection has a single document library that sits within the “Files” tab in your Team and Channels. This is the same library that is used by the SharePoint site and the Office 365 Group.
Click on the “Open in SharePoint” tab to navigate to the SharePoint site for more functionality. You can sync this library to your PC for offline access to documents used in your Microsoft Teams & Office 365 Group.
Take-home: Less duplication, more transparency. View the same documents, whether you access it on SharePoint, Teams, or Outlook through Office 365 Groups.
Skype for Business
Conversations on Microsoft Teams happen on Skype for Business, meaning you can chat, call, and screen share. Since conversations happen within Channels, they are threaded and grouped; you can leverage this feature to focus your conversations around a central topic or document.
Take-home: Spend less time looking for conversations. No more wondering who it was with or when it occurred.
Channels
For each Channel that is created, a folder for that Channel will also appear in the library. You can create extra folders inside of these, though when sharing documents within a channel, it will also upload the document under the main Channel’s folder. If you want a document in a sub-folder, you can first upload it under the “Files” tab and share it in your conversation.
Channels also create separate pages in your Teams’ Wiki Data folder on SharePoint, as well as separate sections on your Notebook. It’s helpful to keep this in mind when planning your Teams and Channels.
Take-home: It’s easier to focus on projects, topics, and initiatives. Find the content related to your conversation.
Operating Systems & External Access
Microsoft Teams is available on Windows (desktop/mobile), MacOS, iOS, and Android. Teams is also available to external users through the means of guest access, which means you can collaborate the same way with people external to your organization.
Take-home: Use Microsoft Teams on any device, anywhere, with anyone.
Meetings & Files
The Calendar and Files icons are filtered to your profile, meaning it will show your Outlook calendar as well as the most recent files you’ve worked on (not just related to Teams).
Meetings
- View events in your own Outlook calendar, as well as events on the Office 365 Group calendar.
- Schedule your meetings and link it to the related team or channel.
Files
- The Recent view shows Office 365 documents you’ve accessed or edited in recent history.
- The Microsoft Teams view shows all of the documents that have been recently created or edited within your favorite channels.
- The Downloads view will show a list of all the files you’ve downloaded to Microsoft Teams.
- OneDrive contains all of your OneDrive for Business files.
Take-home: Keep an eye on your schedule. Get quick access to all of the content you’ve worked on.
Tabs
Tabs link to any external or internal site, app, service, or document. Use Tabs to surface your existing Intranet or SharePoint Department site or access a specific document library or list that you work with on a regular basis. Tabs are unique to each channel, so focus the Tabs you use around the given channel.
Don’t forget: Tabs that are added onto a channel is visible to everyone in the Team!
Take-home: It’s easy to create an environment where apps, services, & documents are close by.
Conclusion
All in all, it’s important to remember that users will always resist transitioning to new platforms. However, it isn’t because they’re stubborn. If you realize that most users are slow to transition to new technologies because they’re scared of failing, you’ll understand that communicating the strategy and making information widely available becomes a very useful asset to your organization.
The more informed and relaxed your users are, the more susceptible they will be to change—leading to greater user adoption.
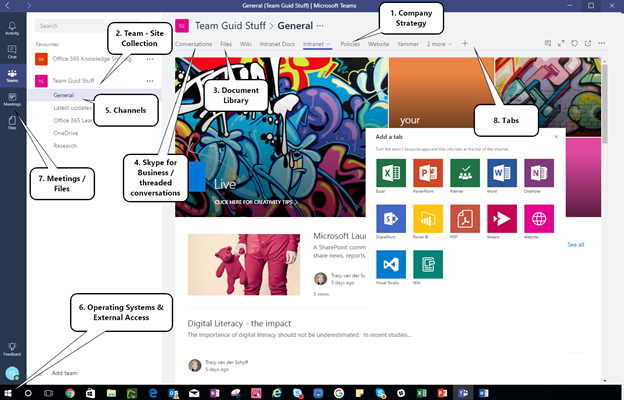
Fig 2: Microsoft Teams Interface & Notes
Microsoft Teams resources
Reference our other Teams blogs to gain more insight on how to maximize the use of Microsoft Teams in your organization:
- Getting Started with Microsoft Teams (Part 2)
- How to Customize Microsoft Teams: Putting the Team Back in Teamwork
- Microsoft Teams Security: A Primer for Securing Microsoft Teams
- Microsoft Teams Guest Access: A Guide to Collaborating Externally
- SharePoint vs. Microsoft Teams or is it both?
- How to Add Custom Microsoft Teams Background Images
- An Overview of Microsoft Teams Shared Calendar Functionality
- How to Create Microsoft Teams Video Backgrounds



