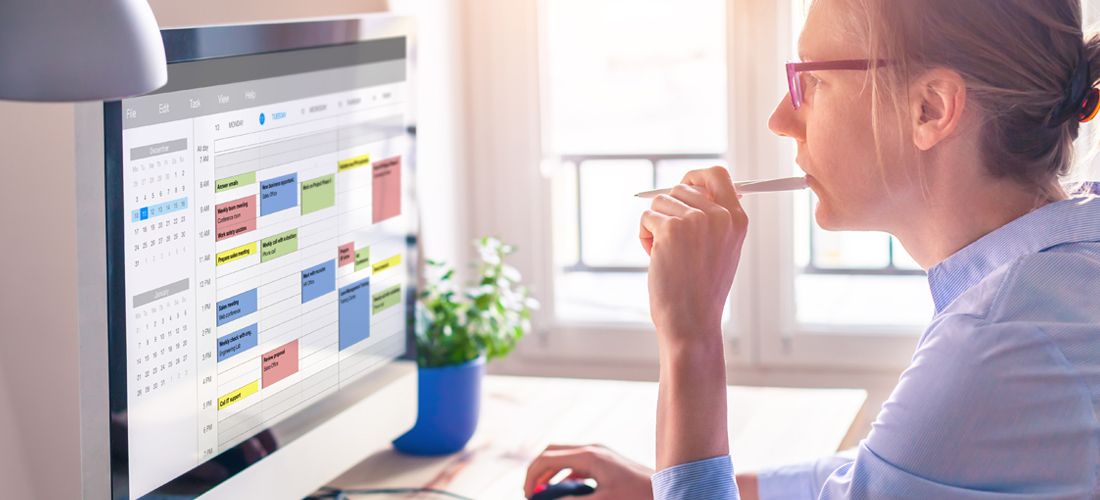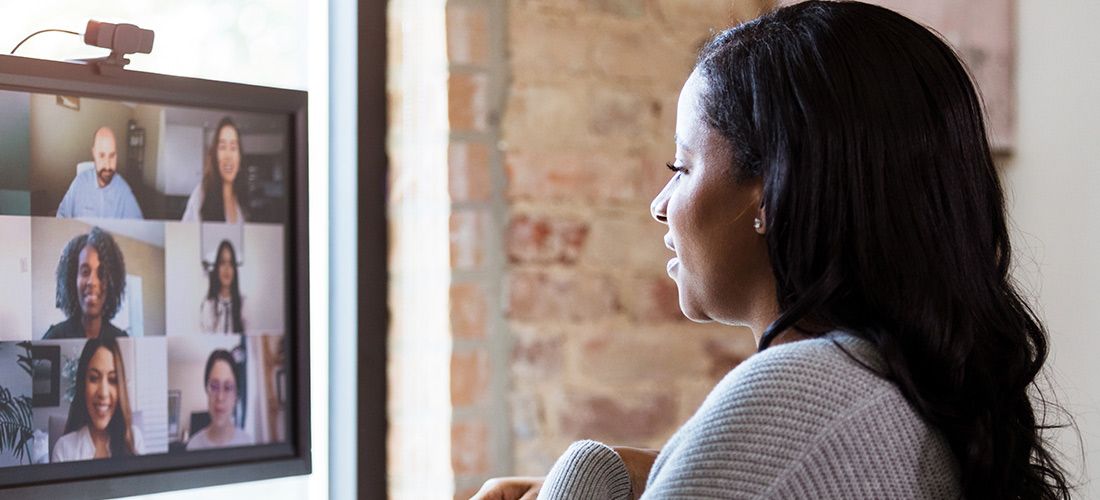A fundamental component of effective meetings is the feeling of togetherness. We’ll explore Microsoft’s attempt to improve that feeling with Microsoft Teams Together Mode, and how and when it’s best to use this capability in your meetings.
As many have experienced, the COVID-19 pandemic ushered in a new normal of remote and hybrid work, and the number of virtual conferences skyrocketed. Unfortunately, feelings of virtual meeting fatigue on the part of meeting participants skyrocketed equally as fast. Many video conferencing providers such as Zoom, Cisco WebEx, and Microsoft were keenly aware of this and continued developing new meeting features to help address this issue.
Late last year, Microsoft released a flagship feature for Microsoft Teams to help address this called “Together Mode”. If you have not experienced it yet, Together Mode allows any meeting attendee to switch the meeting participant gallery view from the normal per-square participant grid view to a new immersive view with a virtual background that shows all participants in a virtual scene such as an auditorium. Seeing the video feeds from each participant in one shared space creates the feeling that everyone is in the same room, makes the meeting feel more natural, and is aimed to reduce the drudgery and disconnected feelings commonly experienced with remote meetings.
Here is an example of a meeting with the new Microsoft Teams Together Mode activated:

This new mode is available when there are at least 5 participants in a meeting, and the maximum number of users that can be visually shown is 49. As you will see later in this article, some virtual backgrounds (aka “Scenes”), support less than 49 users. Together mode is available to all Teams users in a meeting and is currently supported for the desktop and web clients but not available on the mobile Teams clients.
Using Microsoft Teams Together Mode
When Together Mode was first introduced, it required users to enable the experience in their Teams client settings (i.e. “Turn on New Meeting Experience in Settings). However, in the latest Team client updates, this option is available without turning on the new meeting experience. To ensure you can access the latest updates to the Together Mode experience, be sure to update your Microsoft Teams client to the latest version.
The Teams Together mode meeting experience can be activated by any meeting attendee when there are 5 or more participants in a meeting. During a meeting, click on “…” (more actions), and then select “Together mode” as shown here:
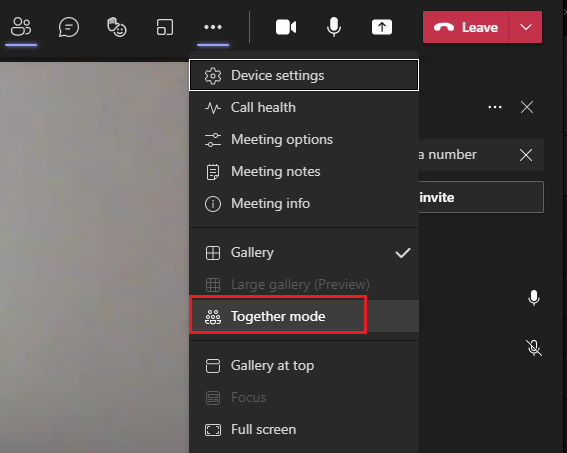
Some older Teams clients, including the web client, might have an older meeting action bar and it will look as follows:
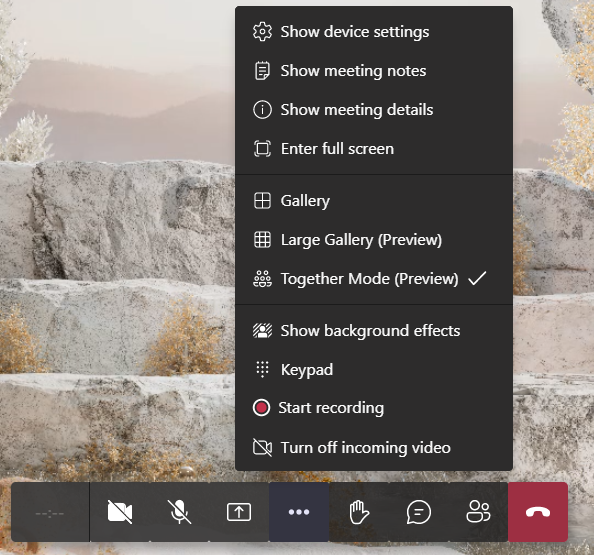
Once activated, Microsoft Teams will use AI segmentation to extract a video avatar of each meeting participant, and create a shared landscape background as shown here:
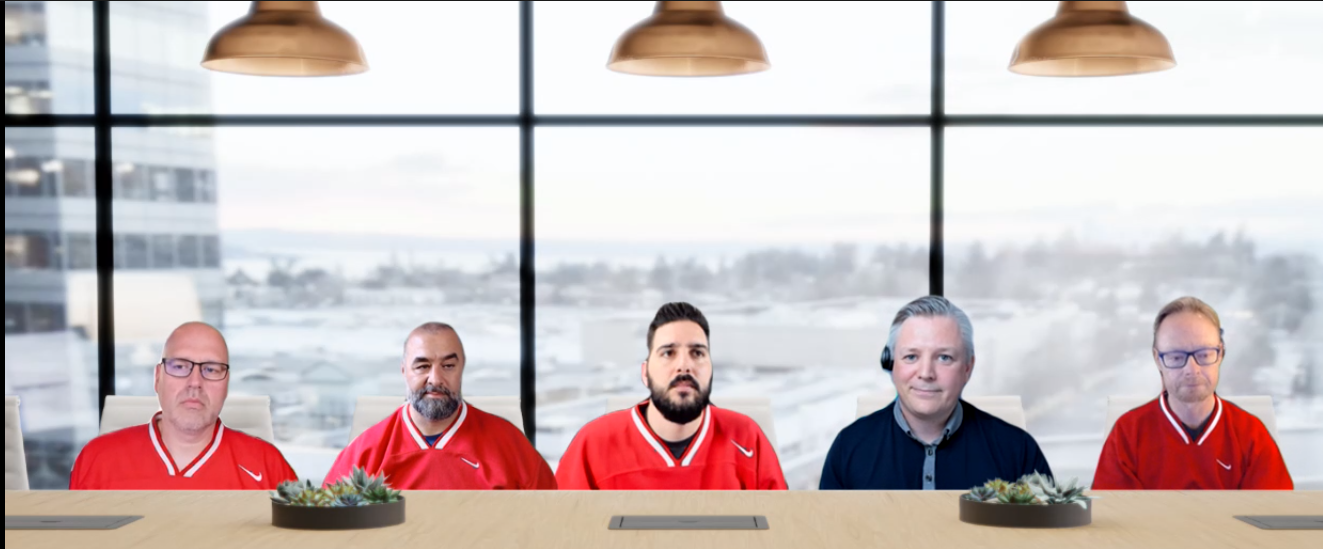
It is important to note that switching in or out of Together Mode alters the meeting mode for just that individual participant. However, at any point in time, only one scene can be used for the entire meeting, so all participants will have the same Together Mode scene.
Want to try Together Mode without 5 participants?
If your organization has enabled the ability for users to participate in the Teams Developer Preview, Microsoft recently released the ability to allow Together Mode in a meeting with just one other participant, which is very useful for testing and trying the experience before using it in a live meeting.
If you are enabled for the Developer preview, you will see the option available in the About box from the main settings in the Teams client as shown here:
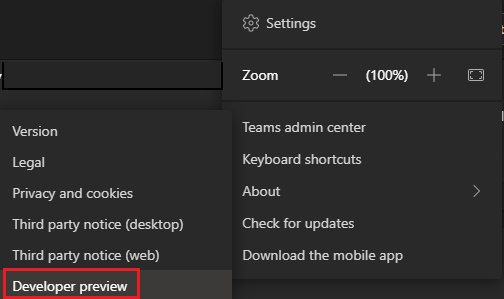
To exit Together Mode, simply select the default Gallery view from the same meeting options dialog used to activate it. Again, exiting Together Mode just alters the experience for that participant and does not exit this mode for any other participants who have it activated.
When to leverage Together Mode
Together mode lends itself well to certain meeting scenarios:
- Given the use of video avatars for each meeting participant, Together Mode works best when a high percentage of meeting participants have their video cameras on. Encourage participants to use their cameras if you are using this mode.
- For larger meetings (> 20 participants) that have many participants speaking, Together Mode will help simulate the experience of all being in a physical meeting room and improve the meeting dynamics.
- For meetings where it is beneficial to see the reactions of the meeting participants, Together Mode increases the ability to ‘read the room’ and gauge the engagement and sentiment of the people in the meeting.
- When most participants are on tablets or computers, not mobile phones. Today, Together Mode is not optimized for mobile phones and requires more attention to properly position mobile phone attendees and works best with a video feed that is stationary during the meeting.
As is the case with all Teams audio and video meetings, it is recommended for all participants to try to have a good physical meeting setup – namely a quality audio and video device, proper camera placement, and good lighting. This will ensure that the avatar video rendering in Together Mode provides a true shared experience.
A scene for the right occasion
Since its introduction late last year, Together Mode has evolved. Most of the improvements have been focused on advancing the customization of the virtual background scenes.
Microsoft has recently added more scenes so that meeting attendees can choose a background that best suites them. To view the library of scenes available and change the scene in a meeting, click the “Change scene” text in the bottom left-hand corner of the Together Mode meeting, and select a custom scene. The maximum number of meeting attendees that a scene supports is shown in the upper right-hand corner of the scene as shown here:
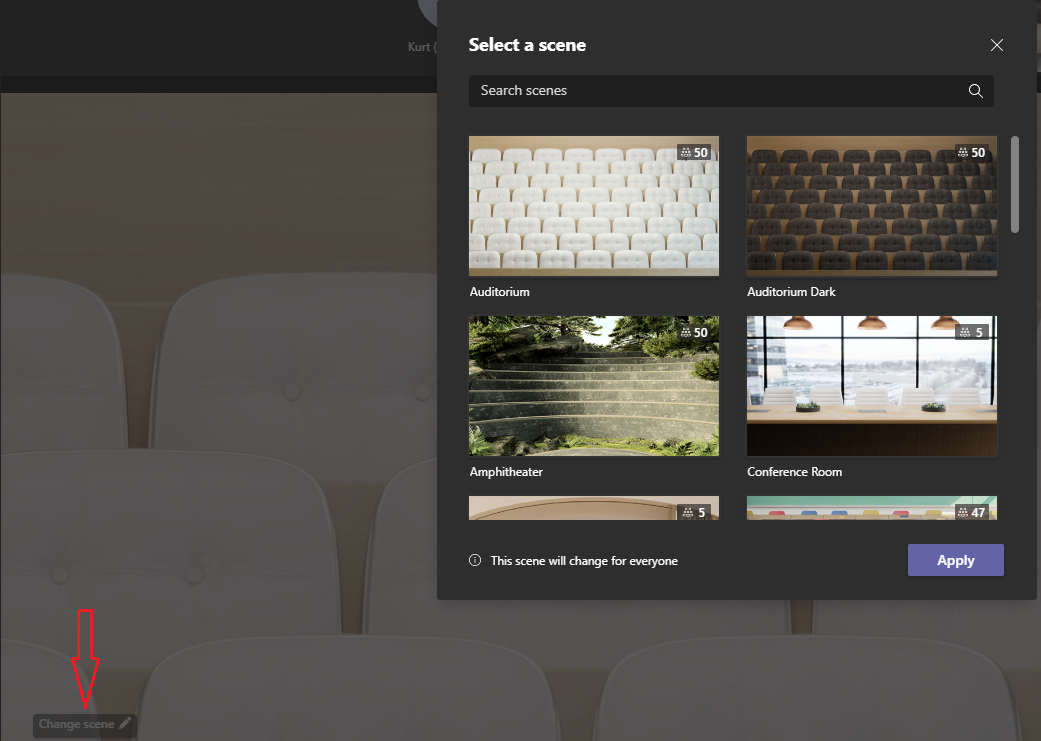
Note: the change scene capability is not currently available in the Teams web client.
Recently, Microsoft released their plans for a revamped “Advanced Communications add-on for Microsoft Teams“. One of the key features of this advanced add-on license is the ability to:
- “Create unifying meeting experiences with custom Together Mode scenes designed to the needs of your company and the meeting.”
This will allow enterprises to develop and use custom experiences for specific meeting types within their organizations, such as customized backgrounds for marketing and customer meetings. This capability is currently rolling out. The latest Microsoft 365 Public Roadmap for “Microsoft Teams: Together Mode Extensibility” currently shows this is rolling out worldwide in standard multi-tenants starting in August 2021.
Microsoft continues to invest in making remote meeting experiences more immersive, and more engaging for meeting participants. In addition to investing in Together Mode, Microsoft has also invested heavily in meeting extensibility. This allows custom apps to integrate into the before, during, and after meeting experiences, to make them more productive and customized for the purpose they serve.
Together Mode and new meeting extensibility capabilities offer an exciting future for Microsoft Teams meetings!