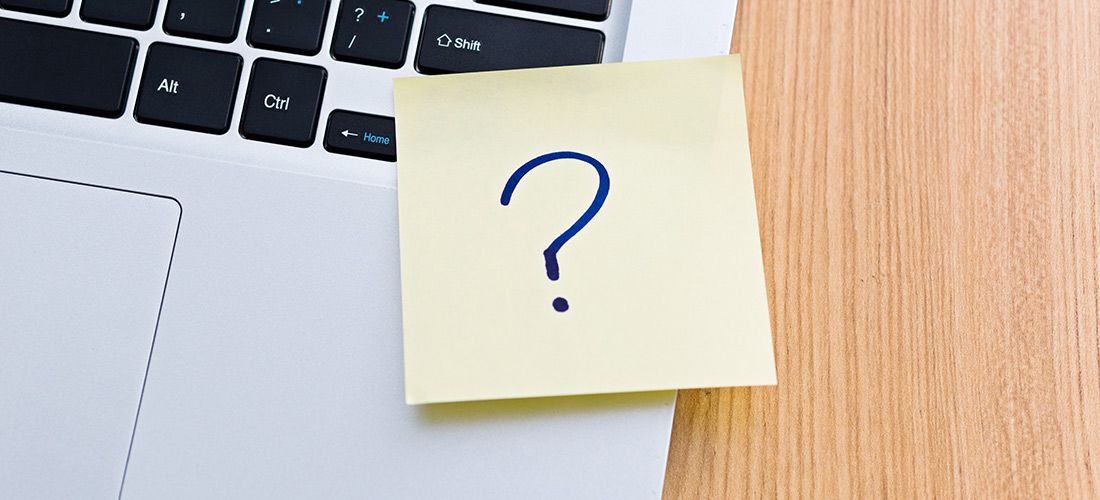
If your business has migrated to Office 365 or is seriously thinking about it, join the club! Analysts report that over half of organizations have deployed Office 365, and Microsoft pegs the number of active commercial users each month at more than 155 million. It’s no wonder, since the Microsoft cloud offers a wealth of benefits, from predictable costs and easy scalability to anytime/anywhere access for business users.
Of course, as with any platform, getting the most value out of Office 365 requires a bit of homework. One valuable feature in particular can prove to be a stumbling block: Office 365 groups. Lucky for you, we’ve done this particular assignment for you, reaching out to experts and assembling their responses into an easy-to-read FAQ that answers a baker’s dozen of the most common questions about Office 365 groups. It will help you quickly come up to speed on how to use the feature most effectively, helping you establish an Office 365 environment that’s easy for users to navigate and be productive in — which in turn will drive adoption and ROI.
Ready for a taste? Here are the first five topics from the FAQ and a brief summary of the answers.
1. Office 365 group vs distribution list
The sole purpose of an Exchange distribution list is to give users a convenient way to send email to an established set of recipients (like all employees or just the Sales team) without having to type all their email addresses each time. An Office 365 group has far broader reach than a distribution list: When a group is created, the Office 365 service spins up resources that members of the group automatically have permissions to access, including a shared mailbox and calendar, a SharePoint site collection, and a OneNote notebook.
Other important differences are detailed in the FAQ. The key thing to know is when to choose each option: Use a distribution list when you need to send email and nothing more; create an Office 365 group when you need the additional collaboration benefits it provides.
2. Office 365 groups vs Teams
Microsoft Teams is a platform that provides a workspace for collaboration, with features like chat, meetings and notes. When you create a Team, the application automatically creates an Office 365 group for you behind the scenes, but you don’t use it directly the way you would if you had created it directly; the Teams application uses the group on your behalf.
A good way to think of the difference between Office 365 groups and Teams is that Office 365 groups are a functional pillar that can be used either on their own or as part of an application like Microsoft Teams.
3. How do I create an Office 365 group and add members to it?
As we just saw, some Office 365 groups are created automatically by various Microsoft applications, such as Teams, Yammer, SharePoint Online and Planner. But both end users and administrators can also create Office 365 groups directly. End users usually use Outlook, Outlook on the Web or Outlook Mobile. In Outlook 2016, for example, you simply select Home > New Group and then specify a name, description and other requested details. Once you’ve created a group, you can add members to it.
Administrators have several options as well. Both the Office 365 Admin Center and the Exchange Admin Center enable administrators to create and populate groups. Alternatively, they can use PowerShell, which provides a couple of advanced settings not available in the administrative portals.
4. How do I delete an Office 365 group?
Group owners and administrators can delete groups using the same tools they use to create them: End users can use the various Outlook applications, and administrators can use the administrative portals or PowerShell. Note that when you delete an Office 365 group, all the resources tied to that group — the emails, the files, the OneNote and SharePoint documents, any Planner tasks, and so on — get deleted with it, so delete with care!
5. Can users manage the Office 365 groups they own?
Yes. Basic group management capabilities are provided natively by the applications used to create the groups. For instance, owners can use Outlook to add and delete members and guests, change the name of the group or the Privacy setting, and so on. Applications that create and use groups under the covers, such as Teams, provide much of the same management functionality.
Hungry for more? For more detailed answers to these five questions, plus eight more FAQs about creating, managing and deleting Office 365 groups, check out our ebook, “FAQ: Office 365 Groups.”



