
The origin of the OneDrive sync client began with SkyDrive. SkyDrive had a file syncing feature in 2011 that had limited capabilities. Over the next several years, minor syncing improvements were made. Major syncing features were added recently, such as:
- Download as zip files: Entire folders can be downloaded from OneDrive Online in a single zip file.
- Recycle Bin: Users can delete files online and they will appear in OneDrive Online’s Recycle Bin.
- Files On-Demand: Files are stored in OneDrive Online and downloaded when the user needs them.
- Differential syncing: Only changes in files are synced instead of the entire file.
In this article, we’ll review some of the most common questions about how the OneDrive sync feature works.
How do I get my OneDrive to sync?
Fortunately, by default, OneDrive will sync. You do not need to force a sync. For example, when you start moving folders and files to your OneDrive folder in File Explorer, they will be synced to OneDrive Online. Alternatively, you can also create new folders and files in your OneDrive folder. Changes in OneDrive Online are also synced to each user’s computer.
Does OneDrive automatically sync files?
Yes, OneDrive does automatically sync files, just be sure that the check box option Start OneDrive automatically is selected. OneDrive will then start when you sign into Windows. Syncing will begin when there are folders and files that are not yet synced. There are also OneDrive settings that can automatically pause syncing.
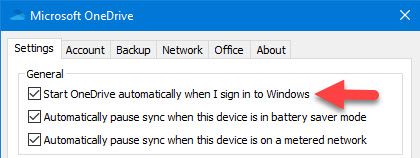
How does the sync function work on OneDrive?
OneDrive is rolling out support for syncing files up to 250GB in size. A few years ago, this would have seemed impossible. However, the OneDrive sync client makes it possible by splitting the huge files into chunks where each piece is encrypted with a unique key. Later, while users edit huge files, the differential sync capability will only sync the changes that are made in their files. Differential syncing shortens the sync time and network utilization. Thus, you should be less concerned about editing large files and waiting for the sync to complete.
A recent update to the OneDrive sync app supports read and write sync for shared libraries that contain required metadata. This will enable business users to edit content in their synced libraries while working from their desktops. With this, now users can sync their OneDrive folders and files and the shared libraries in SharePoint.
What does sync pending mean?
Sync pending means that a folder or file is waiting to be synced. This is usually due to a large number of folders and files waiting to be synced. Sometimes a file may be stuck and never sync. If this occurs, you may want to consider one or more of the following solutions to resolve a stuck file:
- Stop syncing. Try saving the file with a new name (using only alphanumeric characters) then restart syncing.
- Look to see if the file was moved to the Recycle Bin or the Personal Vault. If indeed it was, you may need to add it back to the original location.
- Try to not sync too many folders and files at once. You may need to pause syncing to move some folders and files out of OneDrive. Then resume syncing again.
- Contact Microsoft Support.
Why does it take so long for OneDrive to sync?
Of course, the time it takes for syncing to complete depends on several factors:
- How many folders and files are being synced?
- Are several large files being synced?
- What is the available network bandwidth?
- Are the upload and/or download rates set to limits in your OneDrive settings?
Syncing will run as fast as the available bandwidth allows if no limits are set. Of course, syncing still must compete for bandwidth with other network traffic.
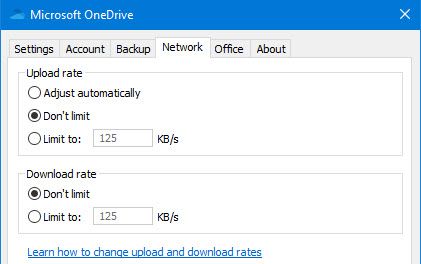
The Adjust automatically setting will force the OneDrive sync client to upload data in the background by only consuming unused bandwidth and not interfering with other applications using the network. Therefore, syncing may take longer; but it will not interfere with other work that is being performed that requires network traffic.
The limit to setting will limit the upload and download throughput to a fixed rate. Thus, the OneDrive sync client will always be syncing; but not exceed an upper limit.
Note: For transferring large files or a large number of files, Microsoft recommends adding the files to the OneDrive desktop app rather than using the Upload button on the OneDrive website.
How do I pause OneDrive syncing temporarily?
There are times when you may need to pause syncing. Perhaps, you want to be cautious when you need to disconnect your computer from a network to move to another location, or you need to reboot. To pause syncing, right-click on the OneDrive cloud icon on the Windows taskbar, click on Pause syncing, then select one of the three times available: 2 hours, 8 hours, and 24 hours.
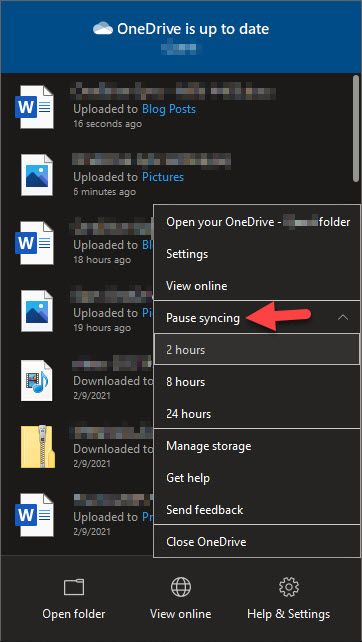
Syncing will resume when the time expires.
Alternatively, you can always resume syncing before the time expires by opening up the OneDrive sync client and clicking to resume syncing.
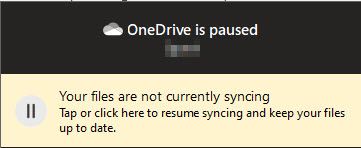
Summary
The OneDrive sync client is almost always syncing. There are several settings that allow for setting limits on upload and download throughput. Differential syncing has greatly improved syncing performance. These changes make it possible to support significantly larger files up to 250GB. You can learn much more about how to use OneDrive and OneDrive file sharing in my earlier posts.



