
OneDrive is a powerful online solution for storing and sharing files, photos and Office documents. There are various methods and settings that impact OneDrive file sharing. The folders and files in OneDrive remain private until you choose to share them with others. In this blog, I will demonstrate how to share files and folders using OneDrive Online. In addition, I will explain how some of the OneDrive administration settings impact sharing and how users can view the files and folders that are shared with them.
How do you share files in OneDrive?
A quick and easy way to share a file or document in OneDrive is to hover your mouse pointer over the OneDrive file and click on the sharing icon.
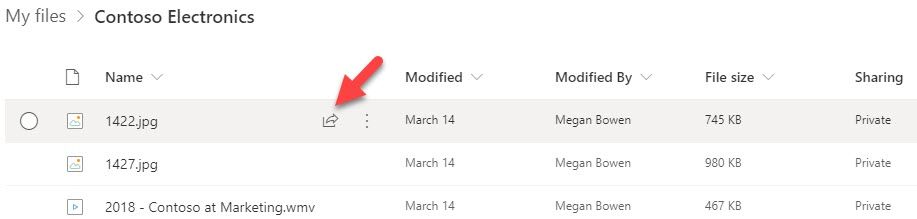
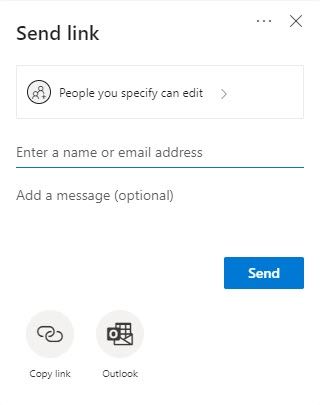
Clicking on People you specify can edit provides more options for who you can send the link to, allowing editing and blocking downloads. Your organization can also prevent you from sharing the link with anyone.
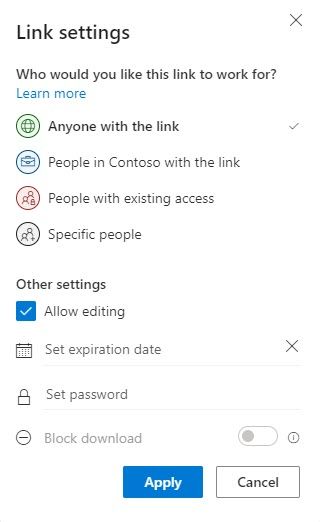
If you want to share a OneDrive file and maintain tighter control, you can choose specific people to share with, prevent editing, as well as block downloads. Thus, the specific people that you shared with can only view the file in place and not download a copy, edit, or reshare.
A sharing link can be sent via OneDrive or Outlook. A text message can also be added to provide more details to the person receiving the sharing link.
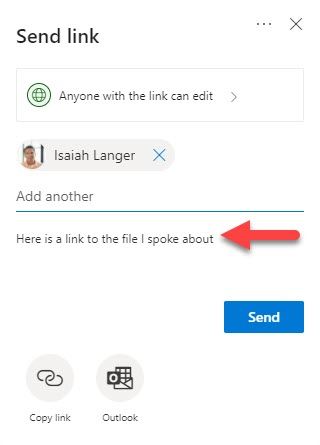
The file’s shared permissions will be updated when the link is sent. Thus, the people receiving the shared link message can open the file.
After the file is shared, the Sharing column displayed in OneDrive is updated to “Shared”. “Private” means that the file has no sharing permissions set.

Clicking on the “Shared” column value will display the Manage Access tab. The Manage Access tab displays each shared link with details on who has access to the file and the access that they have. It also displays direct access permissions.
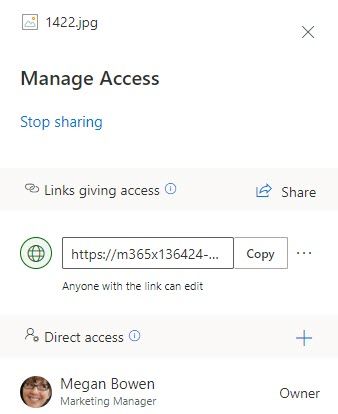
By clicking on the ellipsis beside a link in the tab, you can get more details on the shared link permissions. Here, you can see that the file is shared with Isaiah Langer.
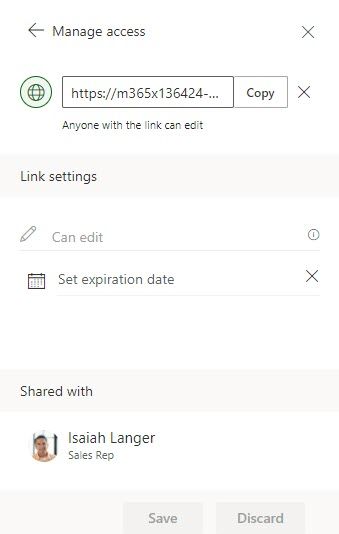
Can you share a OneDrive folder with someone who doesn’t have OneDrive?
Sharing an entire folder is much easier than sharing individual files. For example, say I want to share the Contoso Electronics folder with an external user (e.g. my Hotmail account).

To do this, I click on the sharing link and add the external user and a text message. I then click Send.
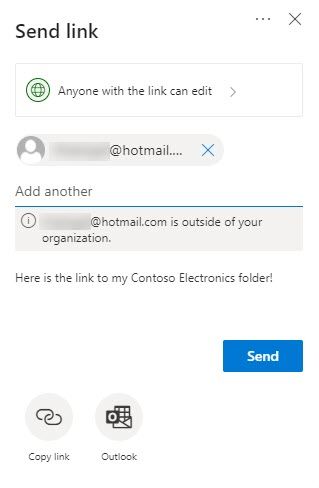
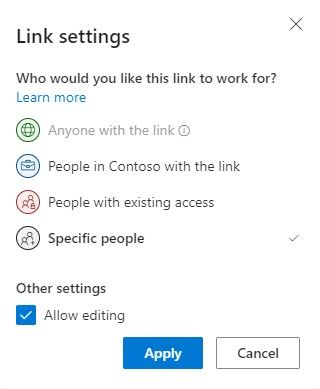
Note: OneDrive administrators within organizations can configure the OneDrive external sharing to require external users to sign in. After the code is verified, the Contoso Electronics folder is displayed.
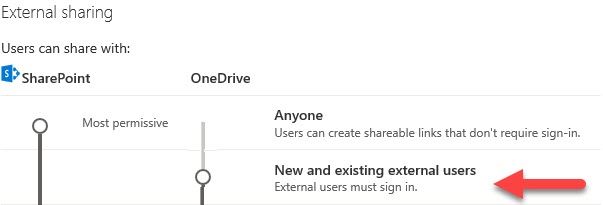
At a minimum, you should consider this external sharing setting so that only the external user receiving the link is the one that opens it. I have enabled the setting in this example. The external user can open the link from the email that they received. Upon opening the link, the user is prompted with the screen below.
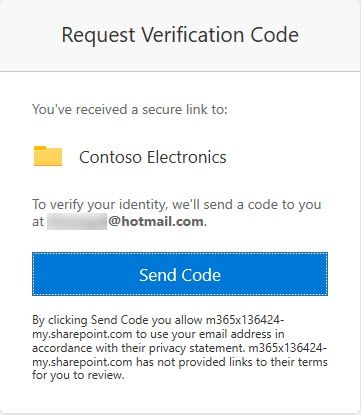
After sending and entering the verification code, the shared folder is opened in the web browser.
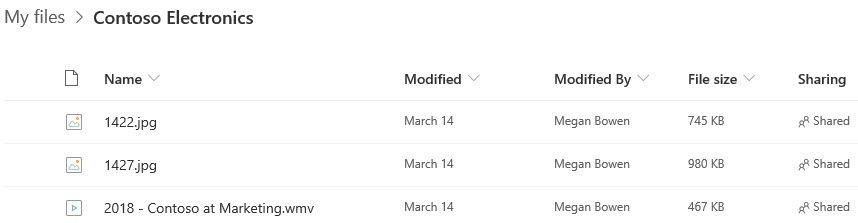
The external user is then able to open each document in the folder. The external user can also edit and share the files with other users because the external user was granted edit access.
The sender of the sharing link will receive a notification in their email that the link to the shared folder was opened.
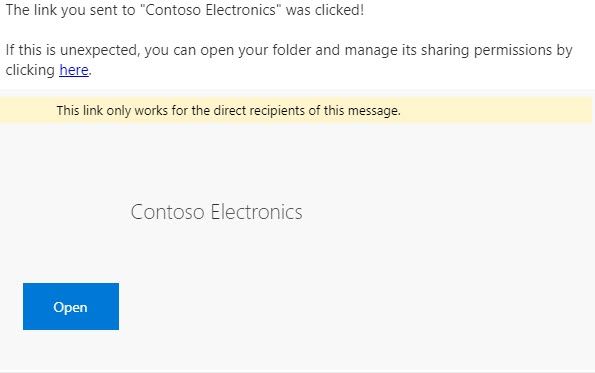
I refresh the web page and I see that “Shared” appears in the Sharing column.

Clicking on the Shared link will display the Manage Access tab. I can see the external user listed as having access to the Contoso Electronics folder.
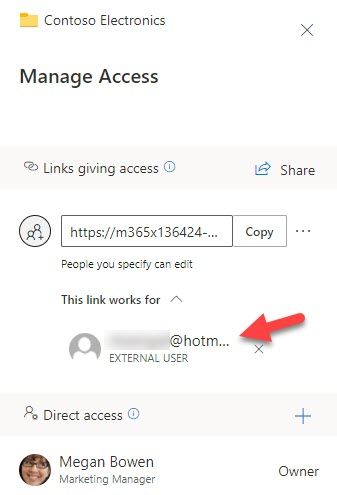
Can someone add files to my OneDrive?
Yes, if the user has the appropriate edit access. For example, an external user has edit access to the Contoso Electronics folder, they can also upload documents to the folder.
![]()
Click on Upload to upload a file. In this example, I will click on Files to upload a file.
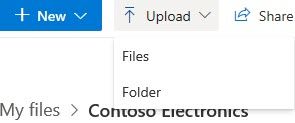
The File Explorer window opens, and I can select the first video file and upload it by clicking Open.
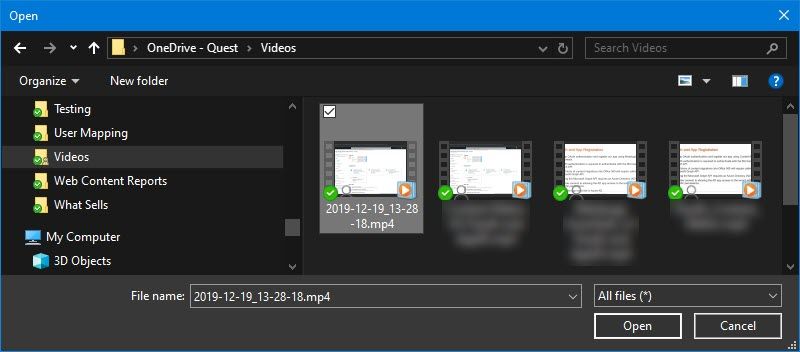
The status displays “uploading” in OneDrive Online.
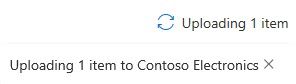
Then the file is displayed, and you can see that it was modified by the external user. Both the external user and the OneDrive owner can see the same file and edit it.
![]()
Can I share OneDrive files with anyone outside of my organization?
Yes, you can share files with anyone if your organization allows it.
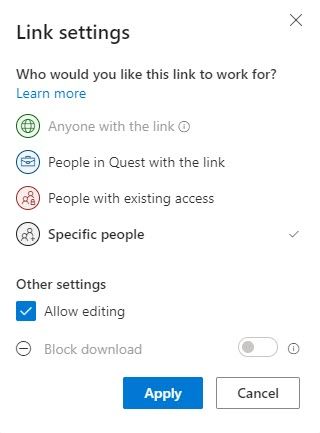
Your organization may restrict external sharing by configuring permissions in the OneDrive admin center.
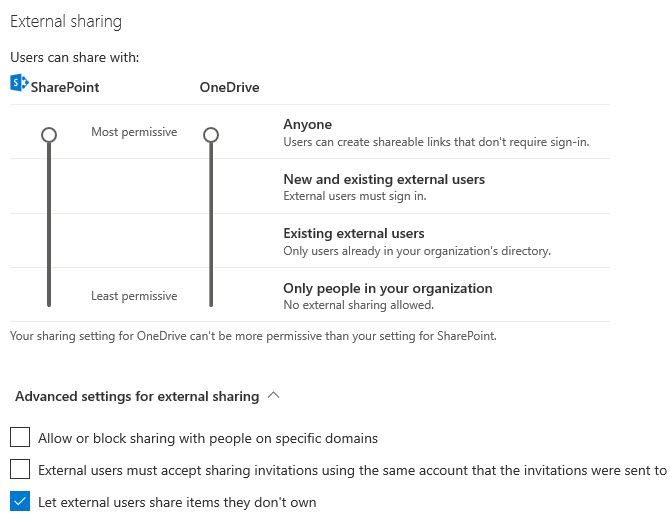
The administrator can reduce the permission to the least permissive and prevent all external sharing. With this setting, only people in your organization can share files and folders with each other.
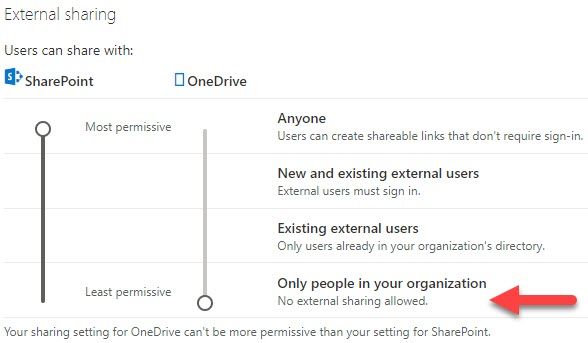
Another external sharing option is to allow or block sharing with people on specific domains. In the example configuration below, users in specific domains are being blocked.
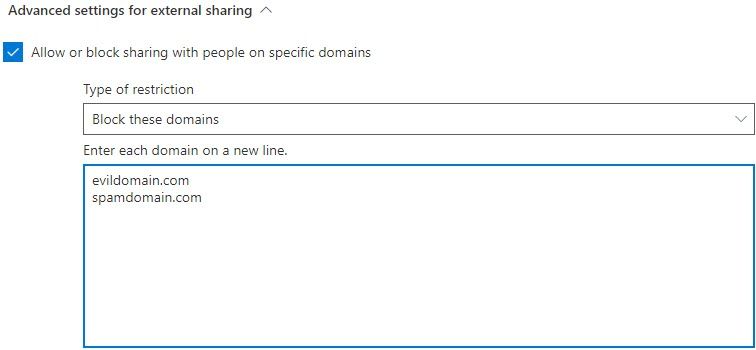
Another setting allows the administrator to force external users to accept the sharing invitation using the same account that the invitation was sent to. This prevents the external user from transferring the sharing link to another external user.
![]()
Administrators can also disable the setting that allows external users to share items they don’t own. Thus, the external user will not be able to share files and folders with other external users. Only the owner and internal users with access will be able to share.
![]()
Who can see my OneDrive files?
Looking at the same Technical Papers folder, you can see who has access by opening the Manage Access tab.
The Links giving access section lists the users (internal and external) who have edit and/or read access to the folder.
The Direct access section lists the owner (you) having access to the folder and the files. The OneDrive Admin account also has direct access permissions to the folder and the files.
You can also check each file to see who has access. Some files may have a shared link sent to an internal or external user as well.
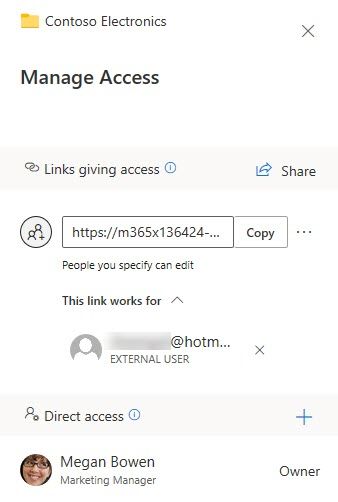
For a complete list of files that you shared, you can look at the Shared by you tab. The shared Contoso Electronics folder is identified in the image below. Here you can see all of the shared folders and files.
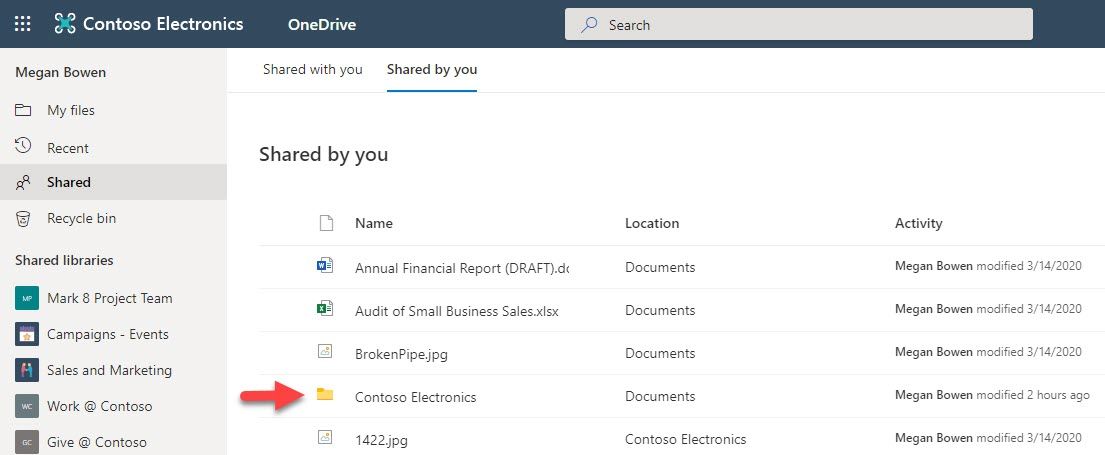
Leveraging OneDrive file sharing capabilities
OneDrive has made it incredibly easy and convenient to share files and folders with both internal and external users, while at the same time, providing administrators with the ability to restrict sharing capabilities within their organization to protect content. There are many notable settings that also enable OneDrive users to customize permissions and the level of access that they deem appropriate for the content being shared, and the recipient with whom they are sharing it with. Not to mention, OneDrive offers full visibility into which folders and files are shared and whom they’ve been shared with. I hope this overview has been helpful. I encourage you to take advantage of the many benefits of OneDrive, file sharing being one of them. For more insight into how to use OneDrive, check out my post: How to use OneDrive: Managing key features and limitations.



