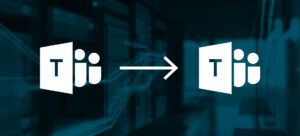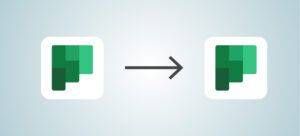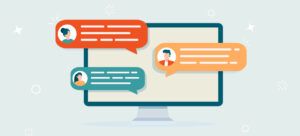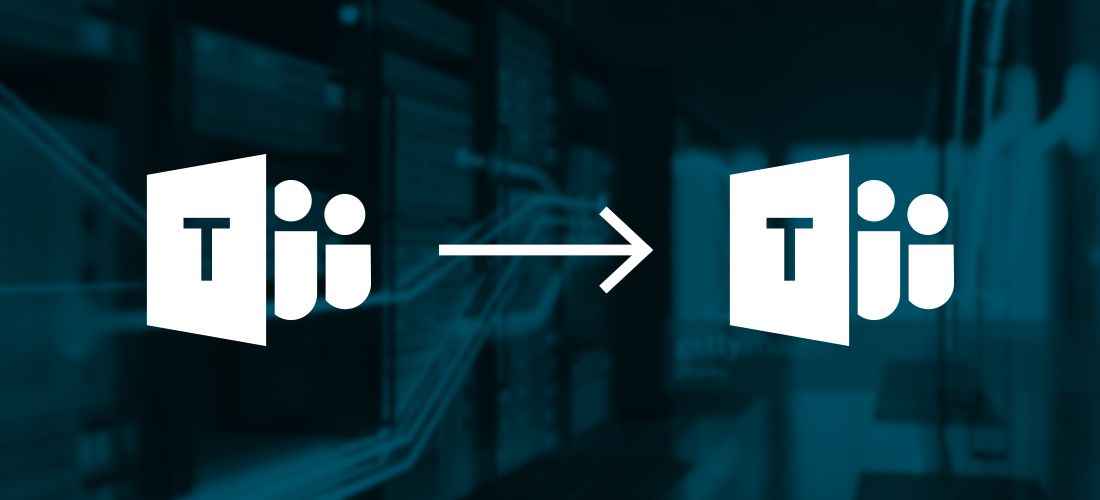
Organizations around the world rely on Microsoft Teams to effectively communicate and collaborate. As Teams usage has grown significantly since its release, migrating Microsoft Teams has become a critical part of a tenant-to-tenant migration.
Unfortunately, Teams migrations are pretty complicated as it is a front end to many other components of Microsoft 365, including SharePoint, Exchange and OneNote. To learn more about the status of Teams migrations, check out our post: Microsoft Teams migrations: Are they getting better or worse?
Today, we’ll focus on how you can best prepare for Microsoft Teams tenant-to-tenant migrations and what to be aware of as you approach the next one for your organization.
Approaching Teams migration planning
Microsoft Teams tenant-to-tenant migrations are very challenging to plan. One of the main concerns is that Microsoft Teams content includes several content types stored in many storage locations. Here are a few examples:
- Teams channels with conversations and files
- Standard and private channels (and shared channels coming soon)
- Custom SharePoint sites behind Teams
- Private 1×1 chats
- Planner plans and tasks
- Group mailboxes
- Teams meetings which contain chats, files, whiteboards, etc.
Creating a checklist for Microsoft Teams tenant-to-tenant migrations
You might consider that migrating Teams is like a mini-migration within your tenant-to-tenant migration project. So how do you prepare for this migration? Let’s look at the following Teams tenant-to-tenant pre-migration checklist.
- Know your source Teams environment
- Create the migration account(s) on the target tenant
- Test the accounts and run migration tests
- Prepare the target tenant ahead of the migration
- Set expectations ahead of time
- Prepare a communication plan
- Create a migration plan
- Post migration validation
- What about Teams settings that cannot be migrated with migration tools?
Know your source Teams environment
It’s important to find out how many Teams there are by taking an inventory of your source tenant. Determine which teams are actively used versus those that are seldomly used. You should also determine which teams are business critical and which should be removed or archived.
You can reference this Practical 365 blog post for more on this topic: Prepare an Office 365 migration plan assessment using PowerShell.
Create the migration account(s) on the target tenant
You might need more than one migration account for your project. It is strongly recommended to create dedicated accounts as the source and target Azure AD administrator accounts. These accounts should not be an owner or member of any Microsoft Team. It is not recommended to use existing user accounts as source and target Azure AD administrator accounts because they should be removed for security reasons after the migration is completed.
The following permissions and licensing requirements should be in place:
- Azure AD administrator accounts should have a Teams license.
- It is not recommended that you change your Azure AD administrator accounts before completing the migration project.
- Azure AD administrator accounts should be granted the Global Administrator or Teams Administrator role on the tenants for which the accounts are used.
- Azure AD administrator accounts should be granted the Application Impersonation role on the tenants for which the accounts are used.
- Accounts joined to existing teams should be matched or migrated in the migration project.
Test the accounts and run migration tests
First, you’ll want to confirm that the accounts can log in and create Teams.
Then, select some Teams that represent common Teams in your source tenant. It is important to ensure that the migration will work correctly by validating at least the following:
- Team name
- Channel names
- Number of conversations and content
- Number of files with versions
- Additional SharePoint sites, lists and libraries
- Planner plans and tasks
Prepare the target tenant ahead of the migration
Provision the Teams before the content migration. Especially the private channels – which can take up to 24 hours. Make sure all required users are assigned Microsoft Teams licenses.
Set expectations ahead of time
Some expectations are very high for content migrations. Users want to see their content exactly how it appeared in their source tenant with the same properties and permissions. They also want it migrated over instantly together with everything else that is being migrated.
So, it’s good to let the users know that there are a lot of moving parts in a migration. You can’t always get everything moving together at the same time, and not everything is meant to move. Some third-party Teams features will need to be added manually and configured again, And some content that is part of Teams may not be included in a migration API.
Prepare a communication plan
Because Teams private chats can be very slow to migrate and difficult to plan for, it’s important to create a communication plan to manage who, when, how, and what is communicated. The types of items identified in the communication plan are listed below:
- Audience — For whom is the communication intended?
- Method — How is the communication conducted (for example, department meetings, staff presentations and informal meetings)?
- Objective — What is the purpose of the communication?
- Frequency — How often will the communication be executed?
- Owner — Who is responsible for creating the communication?
There are some great recommendations on migration communications in this post for reference: Office 365 Migration: End User Communication Templates.
Create a migration plan
Are you migrating using batched migrations or a cutover migration? You can check out this post for more migration planning tips and how to choose what’s best for you: 7 tenant-to-tenant migration planning tips.
Answering these questions will be key:
- Are there dependencies on other workload migrations (e.g. Mail and OneDrive) completing concurrently?
- Have you ordered the different parts of Teams to migrate individually, ex: SharePoint content, channel conversations, Planner tasks, etc.? Or are you migrating wholly Team by Team?
- When do you plan to migrate Teams private chats? Have you considered migrating only recently used chats and archiving the remainder? This would give you the best chance to achieve migration cutover targets on time.
- Are the OneDrives being migrated as well? The files from private chats are stored in the Microsoft Teams Chat Files folder in OneDrive.
- Are you migrating Teams membership at the end of a Teams migration? This would ensure that you have the most current membership.
- Have you considered how much content you can migrate at any one time? You can check out this blog post for more on this topic: How Throttling Impacts Tenant-to-Tenant SharePoint Online Content Migrations.
Post migration validation
As the migration expert, you can validate item counts and sizes, as well as spot check some of the migrations and ask your users to spot check the content migrations. For example, let Teams owners into the target Teams to validate the migration and perform any required configurations that a migration tool may not be able to handle.
What about Teams settings that cannot be migrated with migration tools?
There are some settings and content that can’t be migrated using the available APIs. In some cases, they are set in the desktop client and require client configuration software.
Some settings will need to be manually configured on the server and may require additional expertise beyond content migration. For more on this topic, reference the Practical 365 blog post: Moving Teams Phone Systems During Tenant-to-Tenant Migrations.
Conclusion
Microsoft Teams is a complex application with multiple types of content to migrate. When approaching a Microsoft Teams tenant-to-tenant migration, it’s important to understand what is in your source Teams environment, set expectations of what and how Teams will be migrated, create a detailed and realistic migration plan and validate the migration. It’s highly recommended to utilize a third-party Teams migration tool to help successfully execute your migration project. To learn more about the key features and functionality to be on the lookout for in a migration tool, be sure to read our previous post:12 Features to Look for in a Microsoft Teams Migration Tool.