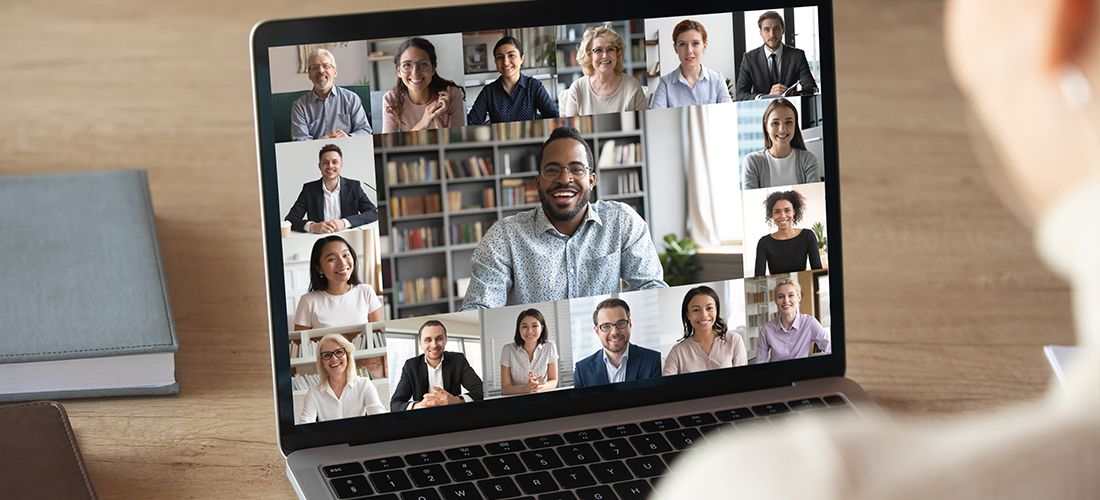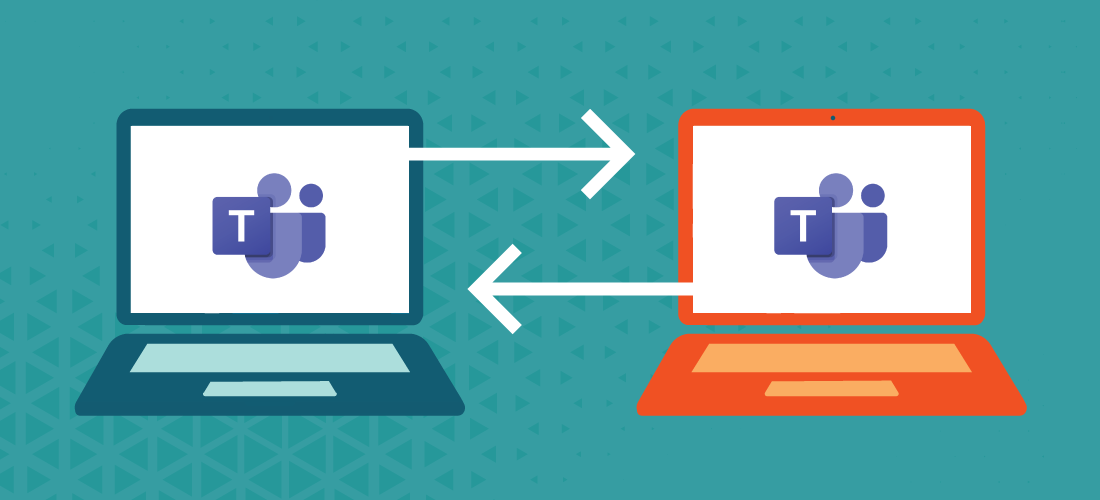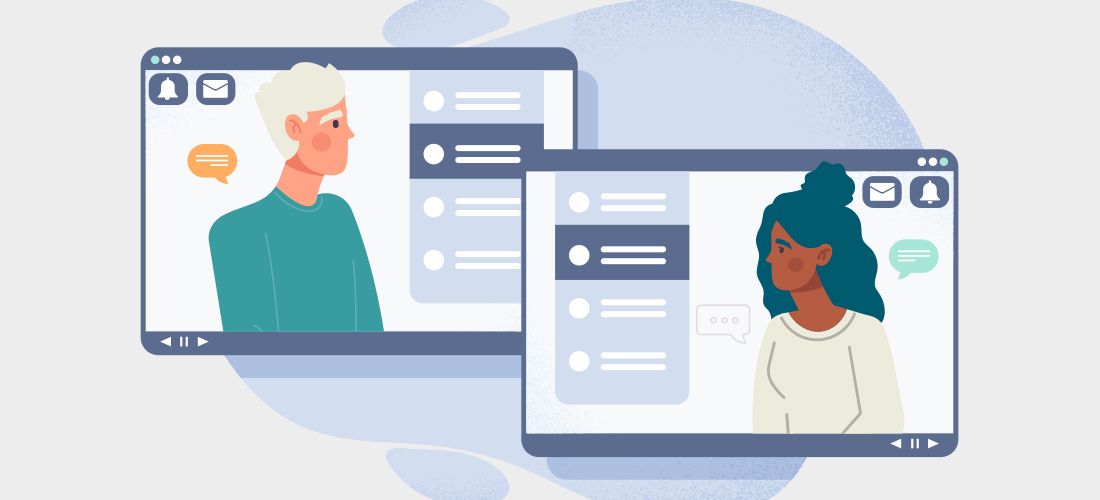
With all the recent coverage of a new Microsoft Teams feature called Teams shared channels, officially known as Microsoft Teams Connect, you might be wondering what capabilities Teams shared channels will specifically provide to your organization, and how exactly you can activate the public preview.
This article breaks down the basics of the who, what, why, and how of Teams shared channels/Teams Connect, and since it’s now rolling out to tenants as a public preview, it will also address what is needed for you to enable it and start using it today.
What is a shared channel in Microsoft Teams?
A Teams shared channel is a third new Teams channel type. It builds upon the existing standard and private channel types to extend the organizational boundary, allowing users from multiple organizations to collaborate in a shared space without having to switch tenants as they would with a standard or private channel.
End-users will see a shared channel as an option in the ‘Privacy’ selection in the Teams client when creating a new channel as shown here:
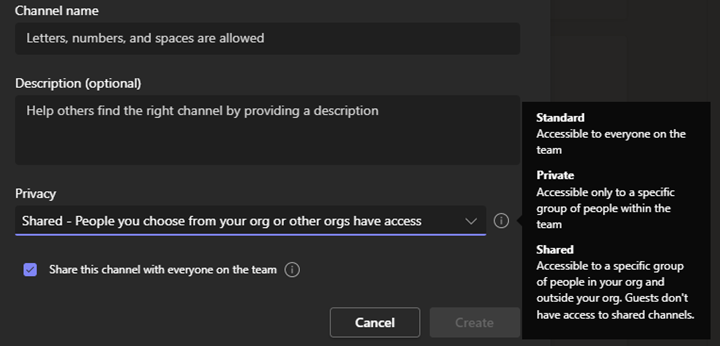
Key capabilities of shared channels
Before shared channels in Teams, it was not possible to invite a user to an existing channel who was not also part of the host parent team that hosted the channel. This included both internal and external users. Adding a user as a member of the parent team for the purpose of having access to only one channel typically resulted in that user having access to other channels and data within the team. This scenario is known as ‘over-sharing’ because it typically results in that user having access to other channels and content in that parent team. This issue was particularly concerning when it involved users outside of the organization, who now could have unintended access to sensitive data and information.
Another challenge for collaboration between two organizations before shared channels in Teams was the required second identity for the external user – namely the associated guest account. The guest account was an Azure AD guest associated with the user in the tenant of the host team, and not the native external identity. This requires that the external user signs out of the Teams client with their native identity and into the identity of the guest account to externally collaborate. This was cumbersome, often slow, and a significant barrier to cross organization collaboration.
Shared channels address both issues with two key capabilities:
- A new channel type (in addition to standard and private) which allows external users to be a member of, and only have access to, the new shared channel without having to be a member of the parent team.
- The ability for the external user to use their native external identity, and not the guest account.
In essence, a shared channel is like a “team within a team”. It has its own membership, and those members can only see and collaborate within that channel. This not only addresses the over-sharing issue, but it also helps with the ‘teams sprawl’ issue.
Rather than create a new team that has a similar membership but requires additional members from an existing internal team, or users external to the company, a shared channel can be created within the team with the parent team membership and those specific additional members, without having to create a completely new team.
External users in a shared channel
Now that external users can be members of a shared channel with their native tenant credentials, questions often arise about the governance of content they have access to. It is important to note that any policies that govern access to the content in a Teams shared channel, such as retention policies or DLP policies, are the policies of the host tenant. The host teams and Microsoft 365 policies take precedence over any policies that might be in use for the external user in their tenant.
How to use the Teams Connect public preview
Today, Microsoft Teams Connect public preview is available in most Microsoft 365 tenants. To use it, a combination of IT administrator configuration in the Microsoft 365 tenant, and end-user actions, is required.
The high-level steps to access the shared channels feature set is as follows:
- An IT administrator in the tenant must enable the ability for the end-users to switch the Teams client into public preview mode.
- The end-user switches their Teams client into public preview mode.
- An organizational IT administrator needs to set and assign an appropriate Teams Policy to grant the ability for the end user to create a Shared Channel (if this is desired).
- An Azure AD administrator in the host tenant needs to enable external collaboration for end-users to invite external users into shared channels, and for internal users to participate in the shared channels in external organizations.
Assign the appropriate Teams update policy
To enable the ability to use Microsoft shared channels, an IT Administrator needs to assign a policy that grants the ability for the end-user to put the Teams client into public preview mode.
To do that, an IT administrator would assign a Teams update policy to the end user with the “Show preview features” value set to either “Enabled” or to “Follow Office Preview“. This is done in the Microsoft Teams Admin Center under Teams update policies. Note, if the “Follow Office Preview” is used, the end user will get all Office preview features if they are running the Insider Version of Microsoft Office (including shared channels in Teams). This step is only required once shared channels is in preview mode. Once it goes into GA, this will not be required.
An organization can enable only a small group of people with the public preview capability by leaving the default Global Teams update policy as-is and creating and assigning the appropriate public preview policy to just those you want or need it.
Turn on the “public preview” mode in Teams
To create and participate in shared channels in Teams, the end-user needs to put the Teams client into public preview mode by doing the following:
- Select Settings and more (to the left of your profile picture at the top of Teams)
- Select About > Public preview
- In the notice that appears, select Switch to public preview
This setting is shown here:
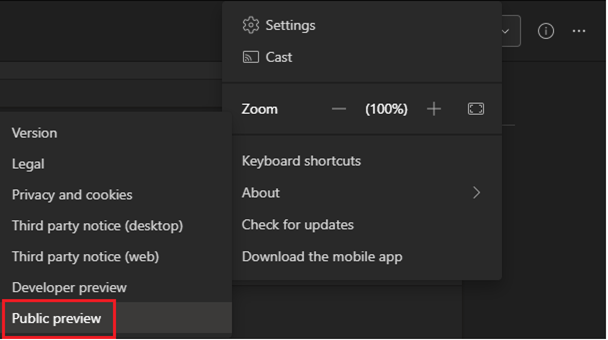
At this point, a user should be able to join and participate in any shared channel hosted inside the organization.
Set and assign a Teams policy to enable shared channel features
Teams shared channels include three major capabilities beyond participating in existing internally hosted shared channels: the ability to create a shared channel, invite external users to shared channels, and the ability to join external shared channels in other organizations.
To grant these capabilities, an organization’s IT administrator must configure and assign these abilities in a Teams policy and assign it to the appropriate user(s). The policy settings are shown below:
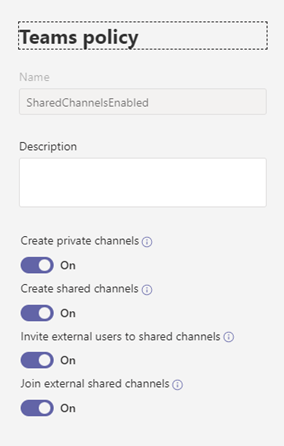
Once these capabilities are set and assigned, users can start creating shared channels.
Configure the appropriate Azure AD external access settings
In addition to the Teams IT administrator policy settings, there are additional layers of controls in Azure AD which govern:
- The ability for external users outside of the organization to join shared channels inside the organization.
- The ability for internal users to join shared channels in another organization.
The settings are important because they are off by default. So, to use the external collaboration capabilities of Teams shared channels, an IT administrator must enable it in Azure AD. Both capabilities can be turned on for all external companies, or only a selected whitelist based on domain.
These Azure AD settings are known as “cross-tenant access settings in Azure AD”, and the Microsoft documentation on how to configure them can be found here. Key usage scenarios for shared channels
Now that shared channels are enabled, let’s look at a few common usage scenarios so that you can start reaping the collaboration benefits.
Can I give someone access to just one channel in Teams?
Yes. This is not possible with a private or standard channel, but as previously mentioned, a benefit of the independent membership of a shared channel is that a user can be given access to just the shared channel without automatically granting that user access to all standard channels in the host parent team! This holds true for both users internal to your organization, and external to your organization.
This is accomplished by selecting the “Share channel” action available from either the shared channel More options … > Share channel menu for the shared channel, or on the “Manage channel” configuration page, and by adding only that user to the shared channel membership.
If a key requirement is to restrict access to specific individuals who are not a member of the parent team, take special note when creating the shared channel. In the “Add Channel” dialog for a shared channel, the default selection at the bottom will grant access to everyone on the team that the shared channel resides in. If you want to give access to only specific users, deselect the “Share this channel with everyone on the team” before creating the channel as shown below:
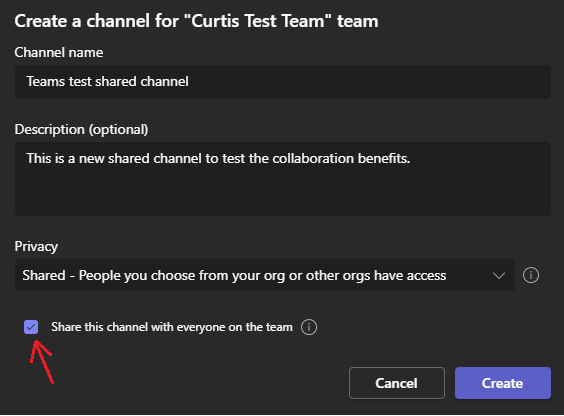
How do I share a Teams shared channel with an external user?
The process of sharing a shared channel with an external user is similar to adding an internal user to the channel, with the only difference being that the external users email address is used to select the member rather than the name.
Note: if the organization hosting the shared channel has not configured the Azure AD external access settings to allow external users outside the organization to join a shared channel (as previously described), there will be no matches on the external user email address, and you will not be able to add that user as a member.
Can I share channels between teams?
Before the introduction of shared channels, a channel could not be shared between teams. Yet another benefit of shared channels having an independent membership list is that you can share them with teams outside of the parent team. In the context of shared channels, “sharing channels between teams” means that the members of the team other than the parent team will be added as members of the shared channel.
To do this, select More options … > Share channel from the shared channel in the Teams left-hand navigation menu as shown here:
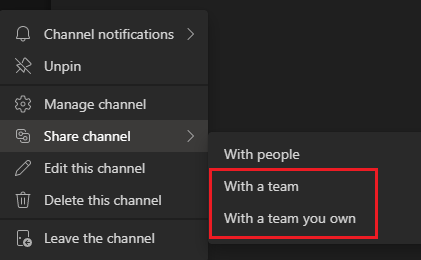
To share with a team you own, type the name of the team in the search dialog, and select it from the list. Members of that team will get a notification and can access the channel immediately.
To share with a team that you do not own, select the “With a team” option, and type the name of the team owner. If the team owner is outside your organization, type their email address. Once you select “Send Invite”, the team owner will be sent a Teams notification to accept or decline the invitation. If they accept, they will be prompted for a team they own, and the shared channel will be added to that team.
Finally, the owner of a shared channel will get a Teams notification that the team owner has accepted the invitation, and the ability to approve adding the members of that team to the shared channel membership list, thereby sharing the shared channel with that team, and extending the collaboration space.
Conclusion
As we have seen in this article, Teams shared channels are a new channel type that is fundamentally different than the existing standard and private channels and give end-users new flexibility and ease to collaborate with users inside and outside of their organization. We described how to enable the public preview and start enjoying the new capabilities.
This increased ease of collaboration does come with increased responsibility. As you start to use shared channels, do be mindful of what and who is being granted access to the data and applications inside the shared channels. Be mindful of the IT usage policies put into place by your organization and know that once a shared channel is created, there is no ability to change it to a standard or private channel.
As shared channels gets wider adoption this year and move into general availability, more organizations will leverage shared channels, and gain confidence to extend the participation to users in other Teams organizations.
When this unfolds, users on both sides of the collaboration equation (sharing and consuming), will see the benefits of the seamless collaboration offered by shared channels.