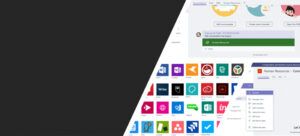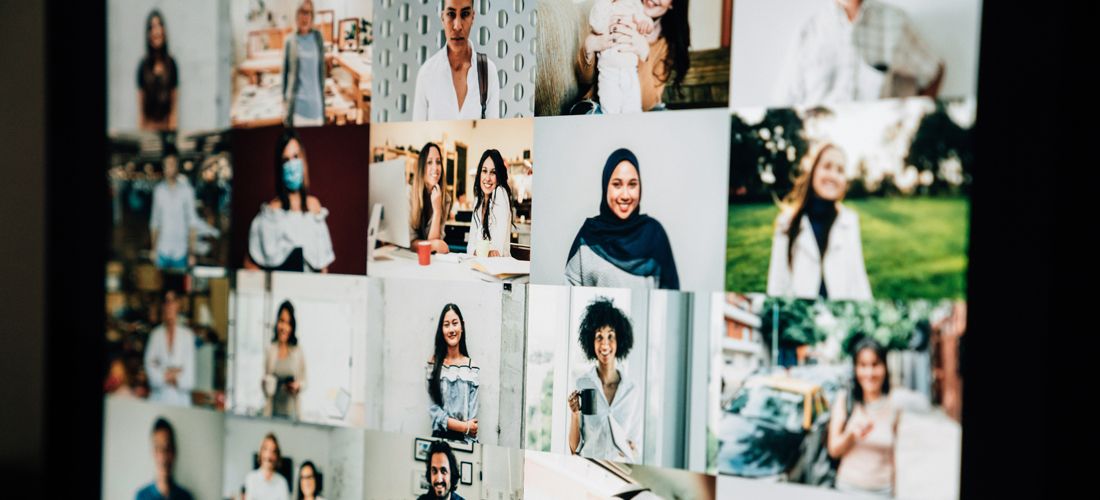
Previously, we explained how to set a custom background image in Microsoft Teams. Now, we’ll focus on customizing Microsoft Teams video backgrounds.
With the world relying on virtual meetings as the go-to form of communication, Microsoft Teams users are stepping up their game and getting creative with custom Teams video backgrounds. This blog will explain how to create a Microsoft Teams video background, from setting up your office space to configuring your desktop and your meeting.
Optimizing your office for a video background
Before we jump into how to set up a Teams video background, let’s cover some basics regarding green screens, light sources and webcams.
Setting up a green screen
If you’re looking to have a solid, crisp background for your video meetings, setting up a green screen behind where you’ll be sitting or standing is a great approach. It’s best to use a tight or thin material so that the surface behind you appears as flat as possible. Remember to remove any objects from the sides so they do not appear in the view of the webcam.
I use a green screen that is 5-1/2 feet by 9 feet. In addition, I put another green cloth on my chair to disguise the furniture.

Balancing your light sources
It’s important to ensure the right balance of light sources for your background. For example, a ceiling light provides a great deal of light from above, which can create a glare on your face, head, glasses, etc. A similar situation can occur if there is a large window on one side of a room that lets in a great deal of light. To remedy the issue, either reduce the light from the offending source, or add light from the opposite side to create the right balance.
For example, I occasionally use a 12-inch light ring to brighten my face on video calls. To provide balance, I also add more light sources behind me. Lighting can be a bigger problem when the sun shines into an office space through a large window. To combat this, I add two lights that shine off the opposite wall.
Choosing a webcam and webcam software
Many laptop cameras are positioned at the base of the screen. This can result in the person’s face appearing at an awkward angle and can also present challenges when trying to position a green screen properly. Therefore, many users rely on separate webcam software.
I purchased a Logitech C930e business webcam and an InnoGear Webcam suspension boom scissor arm. The arm extends over the top of my laptop screen and the webcam can be as close as 15 cm to my face. As a result, my face is at the center of the video and the green screen covers everything behind me.
The Logitech webcam came with free Logitech Capture software; other manufacturers may include their own tools. Alternatively, you can find other software that provides a similar solution. For example, OBS is free and open source software for video recording and live streaming. You can download it here: https://obsproject.com/.
Configuring your desktop
Once you have your office and webcam set up, it’s time to choose a video and configure your desktop. Start a web browser on your laptop and play a video background, such as a beach video background from YouTube, in full screen mode. Here are the steps I take to configure my desktop. If you’re not running the Logitech Capture software, your process could be somewhat different.
- I set Source 1 to my Logitech webcam C930e.
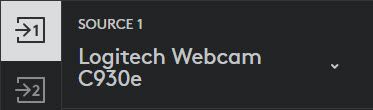
- I set the Chroma Key to green. I leave the other two Chroma Key settings at the default setting of 0.
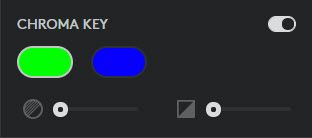
- I set Source 2 to Display 3, which is my laptop screen. (If I select one of my other displays as the source, I get a heavy flickering.)
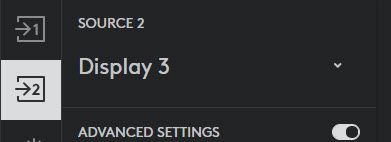
- At the bottom of the Logi Capture user interface, I click on the third option for setting the display options.

- Then I resize the small box in the bottom left corner so that it is larger and centered. (I intentionally blurred my face in the example below.)
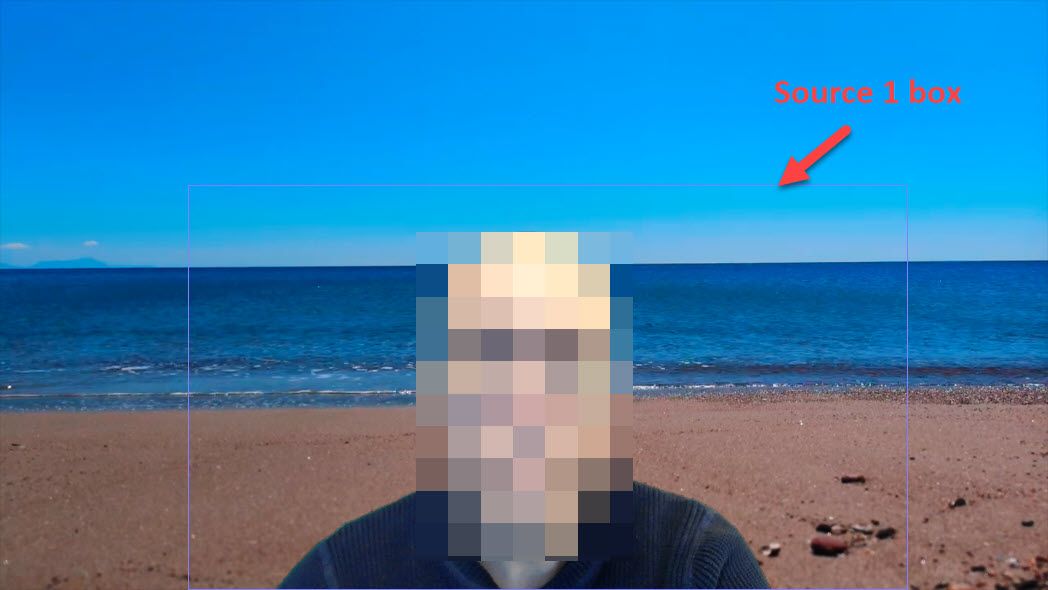
Configuring Microsoft Teams
Once you have your video in place, the next step is to configure it to appear as your background in Microsoft Teams.
To do this, go to Settings\Devices and set the camera to your webcam. For me, that’s Logi Capture.
Then start a meeting and turn on your camera.
![]()
If the background that appears is incorrect, you probably need to set the background filter setting to no background.
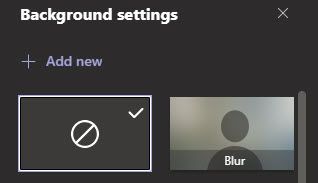
Then, join your meeting!
The result should be your image with the video running on your desktop appearing as your Teams video background. Be careful not to move anything else into view of the webcam because it will also appear in the background.
Other background options
You can use any content displayed on your desktop as your background, such as a presentation, spreadsheet data or charts, or the new user interface for your product. Of course, it’s wise to choose your background content carefully and select something that won’t distract meeting attendees from the purpose of your meeting.
Summary
With everyone meeting and hosting events virtually, it’s fun to add special effects and take your Microsoft Teams background image to the next level. Teams video backgrounds are fairly simple to create, and they add another dimension to the standard backgrounds we have all become accustomed to seeing. It’s important to note that running videos and using Logi Capture or similar software will use CPU and memory, which could impact the quality of your voice and video in the Teams meeting.