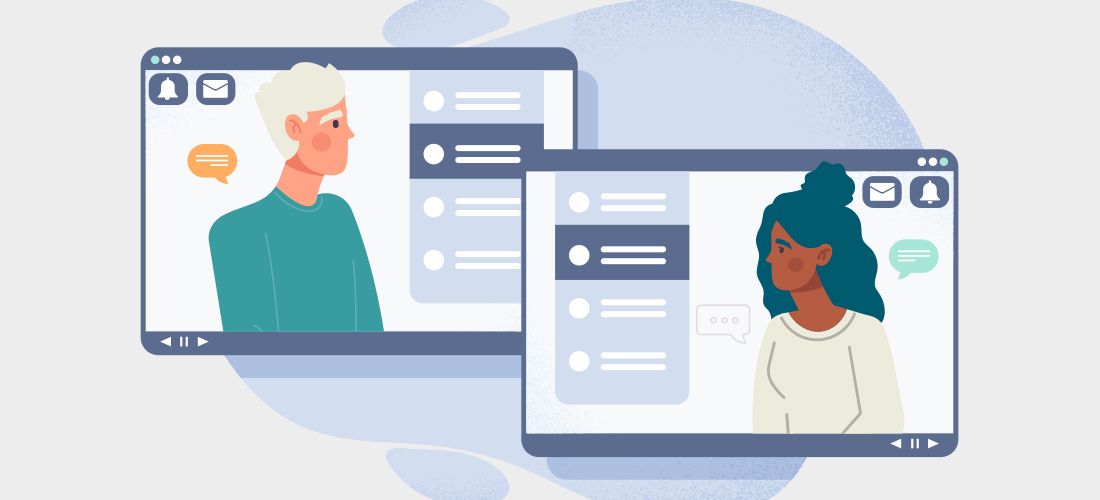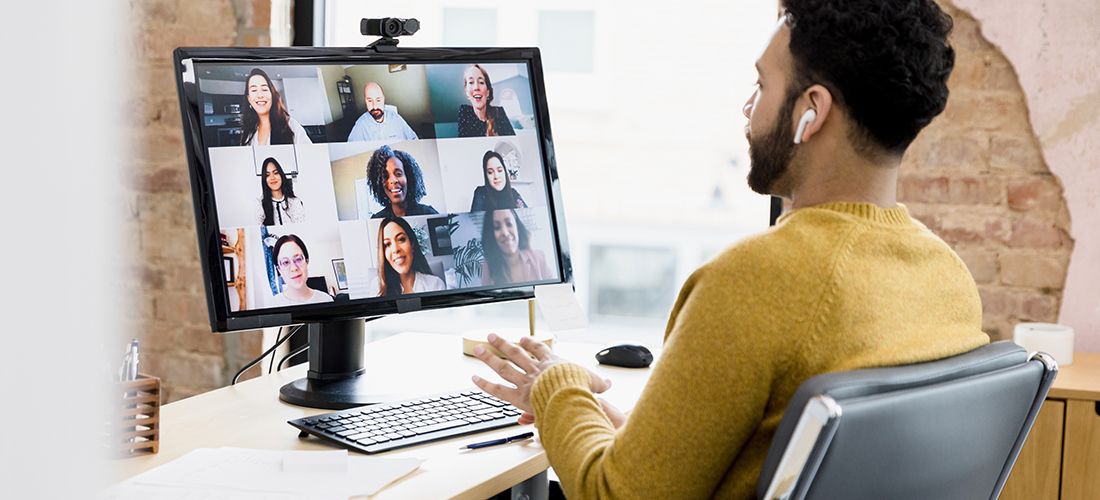
Working from home led to a significant increase in the use of collaboration tools like Microsoft Teams. It also led to a steady stream of exciting new feature releases to meet the needs and workstyle of its diverse user base.
An area that Microsoft has put significant investment recently in is Microsoft Teams’ accessibility features to support neurodiverse workers—an area near and dear to my heart.
This blog post will outline some Microsoft Teams accessibility features and settings that are designed to help neurodiverse users reduce stress and distractions and be more successful in their daily work.
What is neurodiversity?
Neurodiversity refers to diversity in the human brain and cognition, for instance in sociability, learning, attention, mood, and other mental functions. Autism is generally understood to be a spectrum or neurodevelopment disorder, as it can manifest differently in each individual. These conditions on the spectrum are characterized by challenges in social interaction, verbal and nonverbal communication, and often repetitive behaviors and restricted interests.
There is no cure, but some of the conditions can be managed with medication. It is important that neurotypical people understand and accept neurodiverse people for who they are.
My personal experience with neurodiversity
I have experienced neurodiversity first-hand with my son. He is on the autism spectrum and was diagnosed when he was in elementary school. I look back at that time as being very challenging. I had a lot to learn in a field where there were more questions than answers. There were few real experts in this area, and many who thought they were experts. At the start of each school year, I always provided teachers with a paper that described my son’s behaviors and how to best communicate with him. This was helpful in smoothing out a lot of potential issues.
My son can experience all emotions, is intelligent, appears to be socially awkward, and finds it hard to stay on some tasks. He knows that he is a bit different; but wants to fit in like everybody else. He sees the world through his own eyes. As a parent, how can I not want to give him every opportunity to be who he wants to be?
When I see companies and tools making investments to help in this area, like Microsoft is, it is a welcomed support in what continues to be a complex and challenging journey for anyone who is or knows anyone who is neurodiverse.
I’m excited to outline some of the accessibility features in Microsoft Teams that are designed to help support this community.
Microsoft Teams accessibility features that help reduce stress
One of the common responses to increased stress that neurodiverse people have is to “shut down.” That is, they disengage and completely stop communicating. This is a major problem when the goal is to encourage collaboration.
Let’s review the Microsoft Teams (and some Outlook) features that can help with maintaining collaboration between neurotypical and neurodiverse people.
Disabling loud sounds
Some people like soft music or white noise playing in the background. Others want complete silence.
Microsoft Teams can make a lot of sounds to notify you of what is happening. These sounds can be overwhelming. Disabling sounds for incoming calls and notifications can help quite a bit in this area.
To access these settings, click on the ellipses […] in the top right corner of Microsoft Teams to open the Settings dialog. Then click on Notifications in the navigation on the left side of the Settings dialog. You will see the “Appearance and sound” section on the right side as shown below.
Here, you can turn off the play sound notification and incoming calls setting.
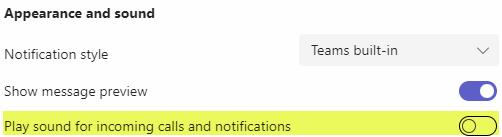
You can also change the ringtone sound on incoming calls. To do this, click on “Calls” in the navigation of the Settings dialog. You will see the Ringtones section on the right side. However, there are not many ringtone options to choose from and none of them provide a soft sound. And, unfortunately, there is not currently an option to add a custom ringtone.
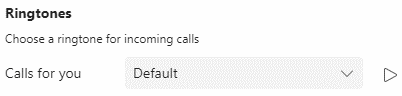
Noise suppression
With noise suppression, the goal is to suppress the loud and harsh sounds while allowing conversations and calm sounds to come through. Team’s users can suppress background noises by enabling the Noise suppression setting. To do this, click on “Devices” in the navigation and you will see the Noise suppression setting on the right side. I have mine set to Auto because my home office is generally quiet; but you can choose High, Low, or Off.
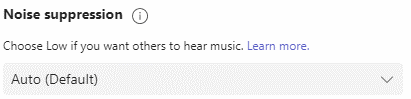
I also use a higher-quality mic with my laptop. It’s good at just picking up my voice. I attached a light noise filter on the back side of the mic. That filter suppresses the noise between the mic and the laptop. For example, keyboard typing and the laptop cooling fan.
This helps to reduce noises at home as well such as barking dogs, but I can’t say the same for sure about my rabbit chewing on paper behind my desk.
Do Not Disturb
When you need some quiet time and don’t want people to interrupt you, using the Do Not Disturb status in Teams is very helpful. It allows you to work without interruptions – or at least reduced interruptions. To set your status to Do Not Disturb, hover over the Microsoft Teams icon on your taskbar on your Windows desktop. This is usually found at the bottom of your screen. The options to change your status will appear. Choose the red circle with a white line to set your status to “Do Not Disturb.”
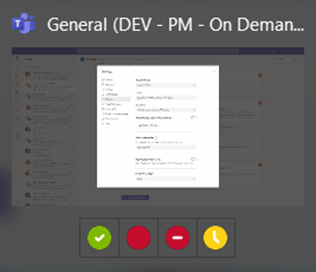
Blocking times in schedules
My experience has been that neurodiverse people do not like changing their plans or schedules. They like to stick to a known routine. This lets them know what’s coming and how to deal with it. Changes need to be made far in advance or with the understanding that the change will increase stress. However, change is a part of our work life whether we like it or not. Thus, it’s helpful to block some time off each day and/or week to create a consistent social-free time to work.
Viva Insights is another tool from Microsoft that can help users with blocking off time each week. Viva Insights is part of Microsoft Viva and provides personalized recommendations to improve your work and wellbeing. Insights is included in Enterprise Microsoft 365 and Office 365 plans.
To add the Viva Insights app to Microsoft Teams, click on Apps in the left navigator of Teams. Then, search for Viva Insights and click on Viva Insights and the Open button.
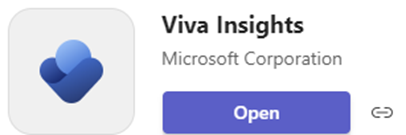
The Viva Insights app will appear on the left navigation of Teams. You can pin the app there permanently by right-clicking on the app and selecting Pin.
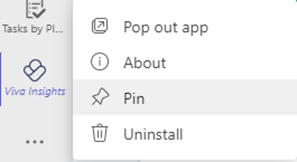
After you have the Viva Insights app open in Microsoft Teams, you will see the available activities and Insights screen as shown below.
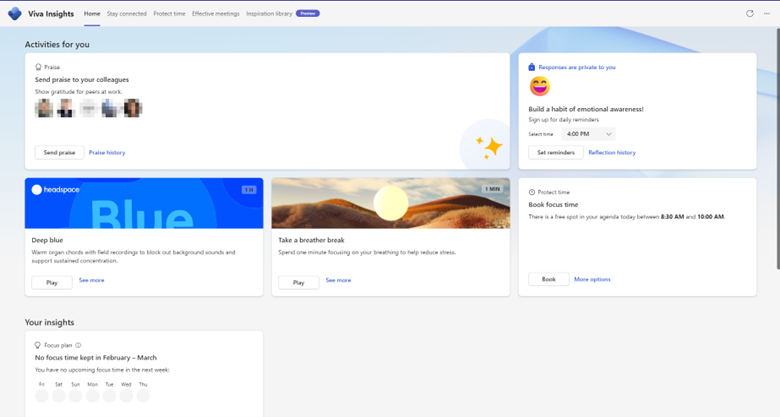
The Focus plan feature can be used to make time for distraction-free work.
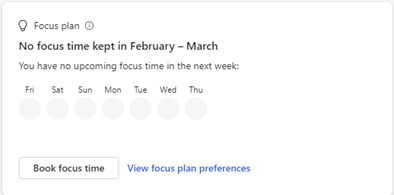
To use this feature, click on the Book focus time option. Here, your free time is displayed and you can click Book time to block those times off.
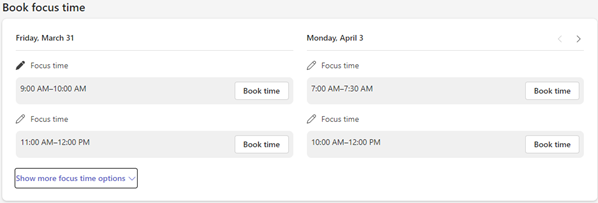
You can also protect your time in the future by setting focus plan preferences. To do this, click on View focus plan preferences in the Focus plan feature.
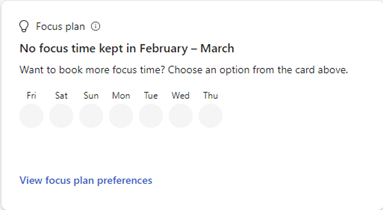
The configuration screen appears to create recurring focus times. You can configure:
- The length of your focus times (1, 2, or 4 hours)
- When to schedule your focus time (morning or afternoon)
- The earliest time to start scheduling focus time (e.g. 7:00 AM)
- Whether to mute or allow chat notifications during focus time
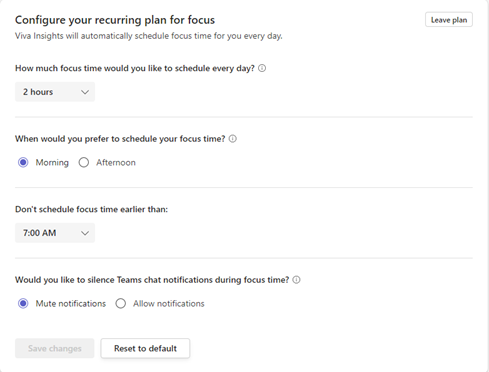
This feature provides a simple and automated process to block off my time and notifications in the future. This should help neurodiverse people by using a built-in feature rather than a manual approach. As everyone uses this more, the practice of blocking off time, will become more acceptable.
The How are you feeling about the day? feature (on the home page) allows you to track how you feel about each day. Being in tune with your emotions is important to neurodiverse people. Feelings of depression is something that must be considered seriously. On the other hand, several happy days in a row is something to celebrate.
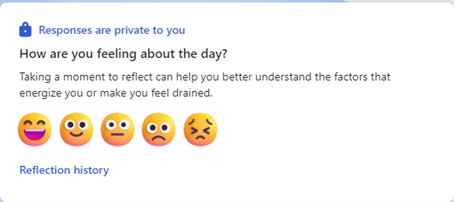
The Quiet time feature will set up quiet time and mute mobile notifications from Outlook emails and Teams. This seems like an ideal solution to ensure that a person can have dedicated quiet time.
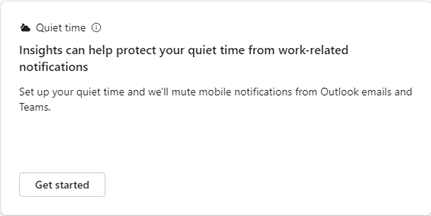
The Lo-Fi times feature will play soft music to help you relax while working.
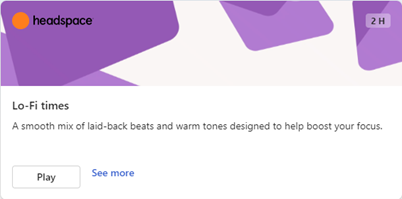
Clicking on See more will give you more options to choose from, such as:
- Short meditations
- Coffee breaks
- Decompress time
- Focus music options
Creating time between meetings
What if you cannot always block off time? I recommend changing your 30-minute meetings to 25 minutes. This will give time for neurodiverse people to recuperate between meetings. It also reduces the stress of jumping from meeting to meeting.

I admit it is hard to make this change and enforce it. Most people are used to using the entire 30 minutes. But it can be done!
Hiding photos in meetings
It’s very common for neurodiverse people to not want to have their profile photo displayed in meetings. My son did not want his profile picture displayed anywhere online. He did not want people to see his face in the display of Zoom meeting attendees when he had to attend school from home. He refused to attend online classes until his picture was removed. I’ve learned that we should accept if someone wants to hide their face from us online. I would rather have someone attend the meeting and feel comfortable, than avoid it altogether because of this.
You can change your profile photo in Teams by clicking on your photo in the top right corner and then clicking on the photo again to initiate the change.
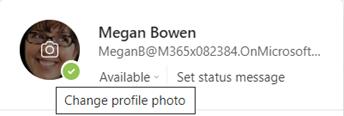
Here, you can upload a new picture or remove the picture. Removing the picture may be a preferred option for neurodiverse people.
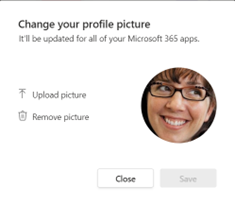
Sharing video in meetings
Like having a profile picture, sharing video increases social interaction for neurodiverse people. My son will enable video sharing with one or two people that he knows well. But he does not like sharing in larger groups, or if he is having a stressful day. He even didn’t like seeing other people on video in a meeting. For neurodiverse people, it is less stressful to join a meeting and never use the video option.
Microsoft Teams makes it is easy to enable/disable video sharing.

There is a Teams meeting option that allows the Teams owner to disable cameras in meetings. Thus, no one will be able to share their video in the meeting. This setting may be something to consider if you want to make neurodiverse people more comfortable in your meeting.
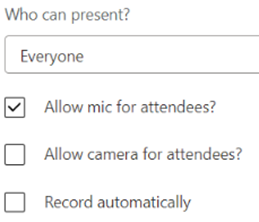
Using an avatar in meetings
Microsoft has announced Avatars for Teams. This feature will allow a user to represent themselves with an avatar in a meeting. I think this could be beneficial for some people. I’m not convinced it will help all neurodiverse people. My son wanted nothing to do with using an avatar for a profile picture. His concern was that using an avatar might bring unwanted attention that required social interaction. I expect that he would feel the same about using this upcoming feature.
But this feature might be helpful for some neurodiverse users. As seen in the picture below, an avatar would replace you on camera in a meeting.
![]()
Hiding or changing your displayed name in meetings
Sometimes, for neurodiverse people, it is not enough to hide your face. Sometimes they want to hide their displayed name. My son said that he did not like people knowing that he was in the online meeting. He was concerned that he did not know what they were thinking about him when they could see him in the meeting. He just wanted to be anonymous and keep his privacy. He did not want to participate in any social interaction.
Note: Playing online games allows users to hide behind a made-up username. Thus, a neurodiverse player can be anonymous and private. This may be something they become more accustomed to and prefer.
There is a new feature coming to Microsoft Teams that will allow a user to change their displayed name when entering a meeting. You can view this on the Microsoft 365 Roadmap | Microsoft 365 product roadmap.
Recorded meetings
I’ve already identified several issues that neurodiverse people have with attending meetings. Having a meeting recorded adds another layer of stress. The concern is that everything that is said or done can be viewed over again. What if a person says something wrong or inappropriate? It is now saved for future reference.
I recommend always asking attendees for permission to record meetings in advance. Meeting attendees should be allowed to decline without repercussions. Microsoft Teams does display a notification when a meeting is being recorded.
Teams also displays a message to the person who starts the recording.
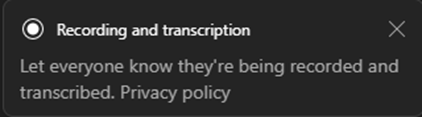
By default, recorded Teams meetings will expire after 60 days.
Raising hands in meetings
One of the challenges in any meeting is having your voice heard. Teams has a friendly feature to raise your hand in a meeting. Clicking on “Raise” will waive a little yellow hand in the meeting for all attendees to see. This lets everyone know that you would like to speak. This is much easier than trying to interrupt someone speaking.
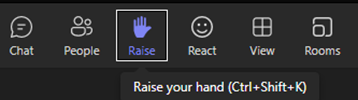
It will also display a yellow hand beside your name in the participant’s list.

This is a very nice feature for neurodiverse people. It is easy to use, has minimal personal exposure, and is intuitive to all meeting attendees.
Adding agendas to meetings
I think most people find it awkward to join a meeting that has no agenda. It is likely more stressful for neurodiverse people. This is easily rectified by adding a simple agenda into every meeting. I have a standard agenda for some weekly meetings that I organize. Otherwise, I create a custom agenda for meetings. Click here to see some customizable meeting agenda templates from Microsoft.
Here are some guidelines that I follow to create an effective meeting agenda:
- Meeting objective
- 3 to 5 main topics
- Add topic definitions or some subtopics
- Time per topic (optional)
- Include links to supporting material
A meeting for a single topic can probably be managed in a chat session or an email.
As you can see, there are several Microsoft Team accessibility features that can help our fellow neurodiverse workers be more successful. It just takes a bit of understanding and some subtle changes. I hope that sharing my personal experiences has helped in this area.
Creating more support internally
Awareness and support are instrumental to helping our neurodiverse colleagues succeed. I encourage organizations to look for ways to enable those who struggle in this area to feel included, understood and empowered. I am proud to see my own company, Quest, has started a new employee resource group called Quest Minds whose mission is to create a welcoming and inclusive environment where all employees can bring their full selves to work daily. The intent of this ERG is to ensure that both those who are neurodivergent, or have family members with neurodiverse challenges, are provided with the same opportunities for career growth and are supported by their leaders and peers, and are valued for their contributions to the overall success of the company.
I look forward to seeing more ways companies, people and technology will continue to support in this important area in the future.