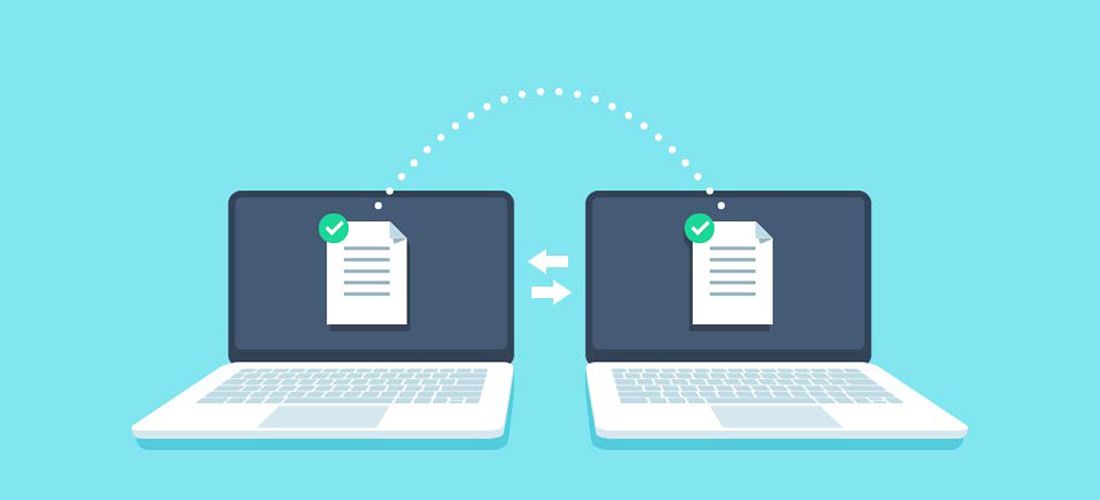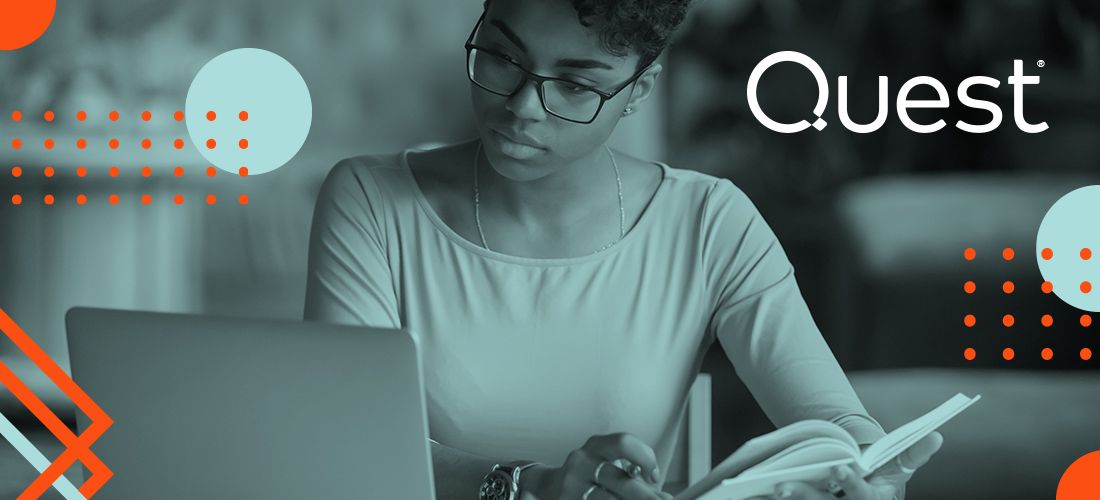The new Communication Site Templates in SharePoint Online really is a thing of beauty. Not only do they enable attractive layouts and web parts, but they’re fully responsive and truly bring the “Intranet in Your Pocket” idea full circle.
These templates include a News web part by default, through which you can make announcements, check out the news and surface articles to share with your team or organization—as is the case of Intranets. What’s more, users with adequate permissions can easily create these News pages right from the landing page of their site or Intranet.
In this blog, I’ll show you just how easy it is to get going with your SharePoint Communication Sites, Newsfeed and mobile apps. Plus, I’ll share tips on creating beautiful articles and provide an overview of the different publication methods.
How to add the News web part
On the landing page of your Communication Site Template, you will see the News web part directly below the Hero web part (unless it has been removed). If it has been removed, it’s easy to add it back—simply edit the page and add the web part:
- Edit and Publish Button.
- Click on the “+” button to add web parts.
- Select News.
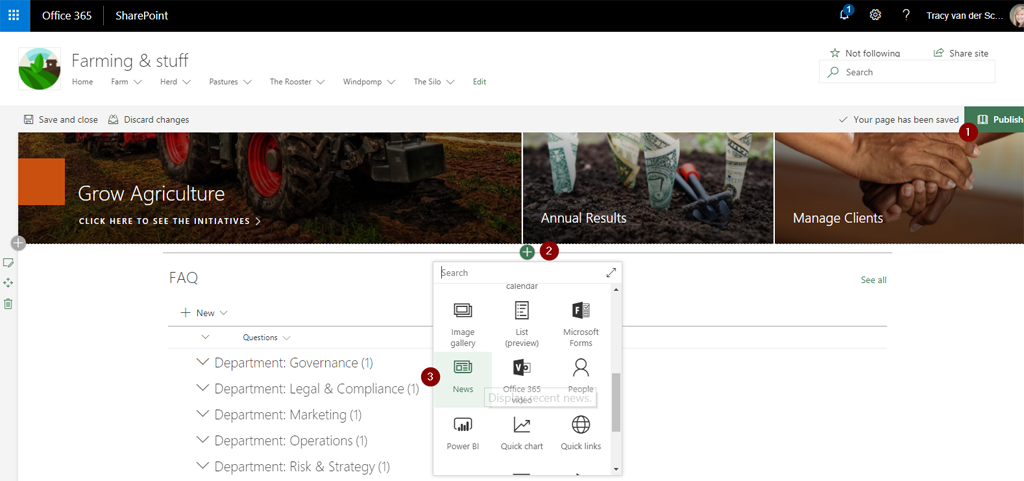
How to configure the layout
Once the News web part has been added:
- Click on the Edit button.
- Select your preferred layout.
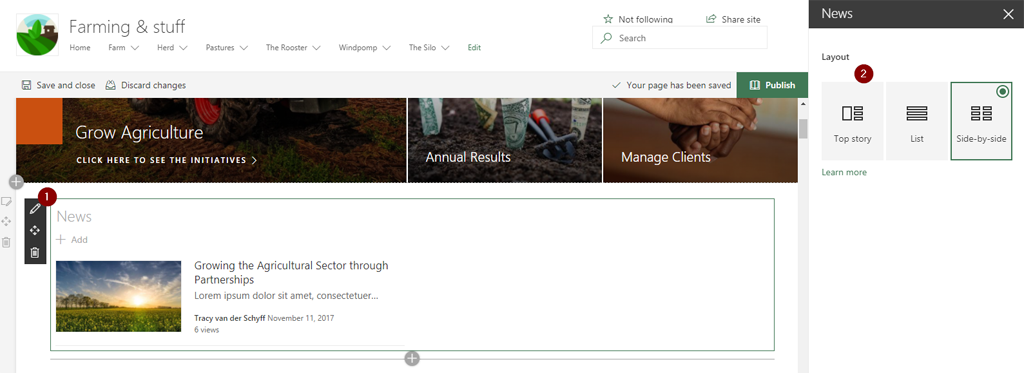
Here are the available layouts:
Top Story
This includes the latest article in the larger space to the left and a maximum of three additional stories.
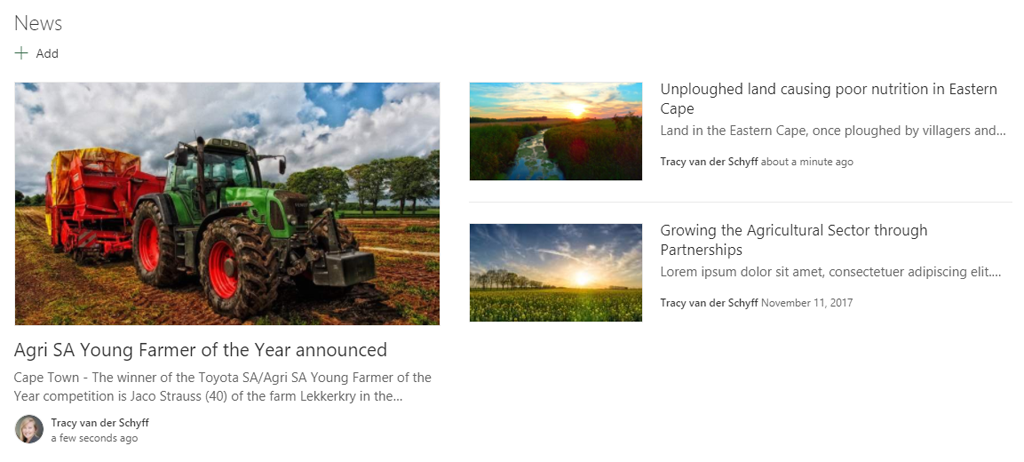
The List view portrays the articles in a single column below one another.
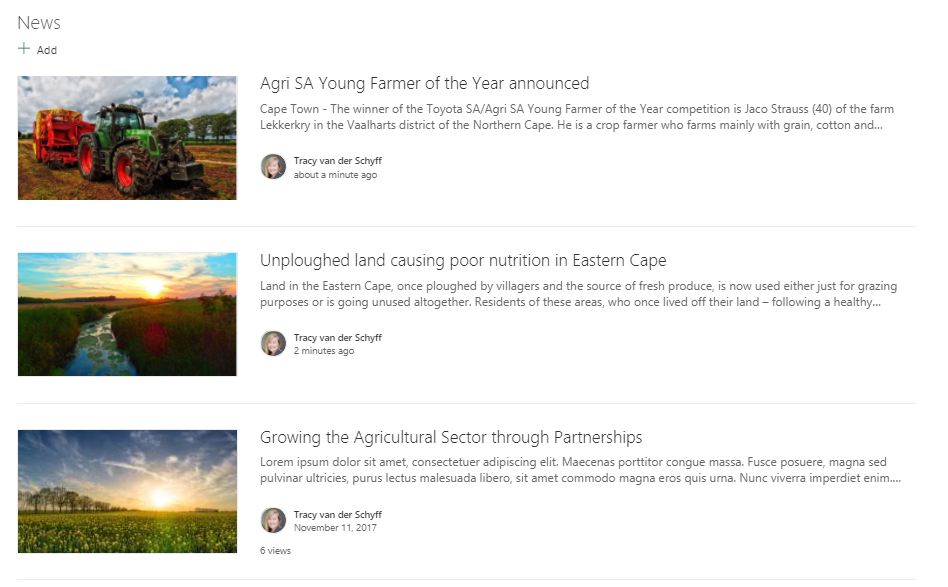
Side-by-Side
The Side-by-Side view shows articles in two columns, next to and below each other.
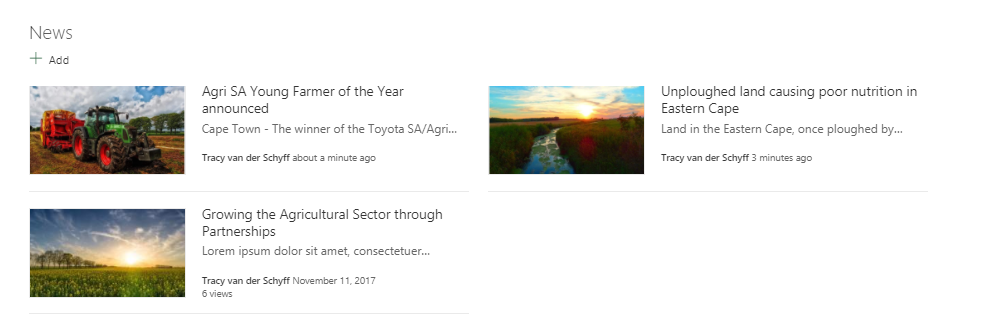
How to create News pages
As previously mentioned, you’ll have the ability to add the page right from the front page by clicking “Add.”
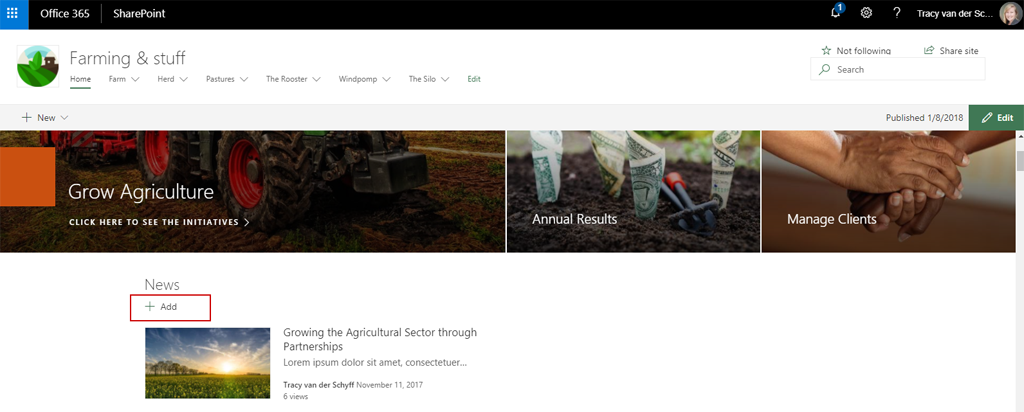
After creating a new page, you will be required to add a banner image (1) and give your page a name (2). This is also where you will add the corresponding web parts (3).
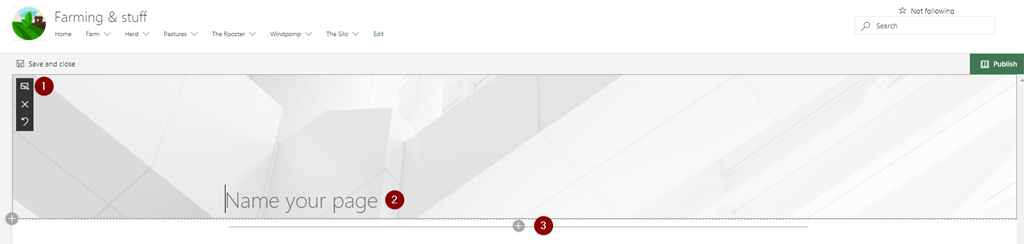
How to add web parts
The list of available web parts are as follows:
|
|
For News pages, I mostly use the Text and Image web parts. It’s important to not just add the web parts below one another, but to also use different layouts to better present the content.
After I’ve added the Text web part (1), I click on the Section Edit button (2) to change the layout (3):
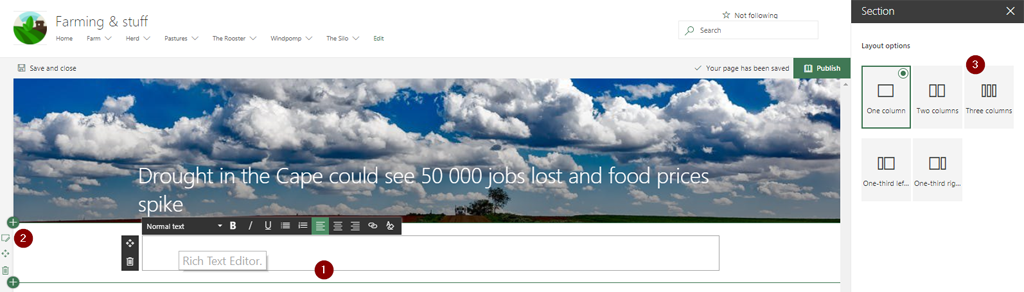
Here, I’ve used 3 columns to get that “magazine look” for my article:
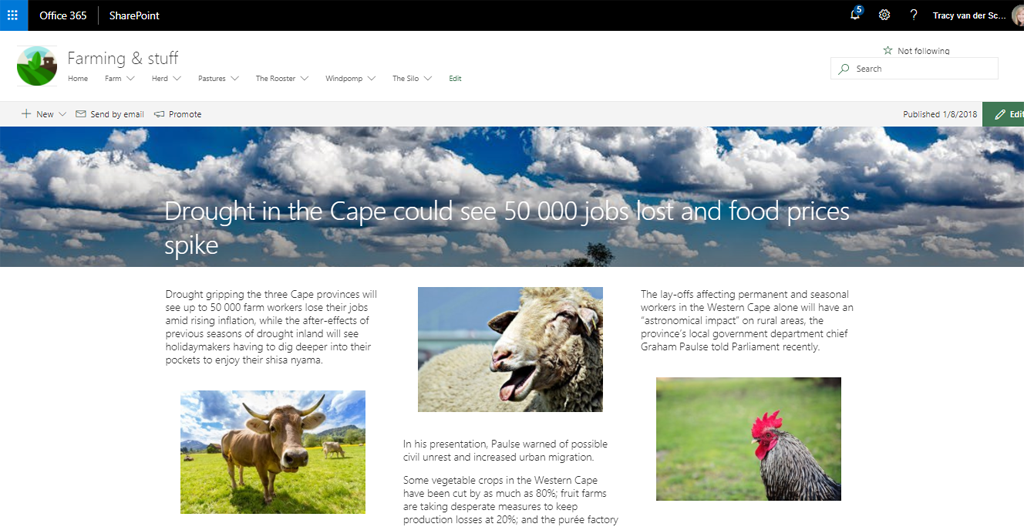
How to promote your News
Now that your article has been created, saved, and published, you can promote it! (Keep in mind it will only show on the landing page and mobile app once it is published.)
Send by email
- Click on Send by email.
- Enter the email addresses or groups.
- Add a message if necessary.
- Send.
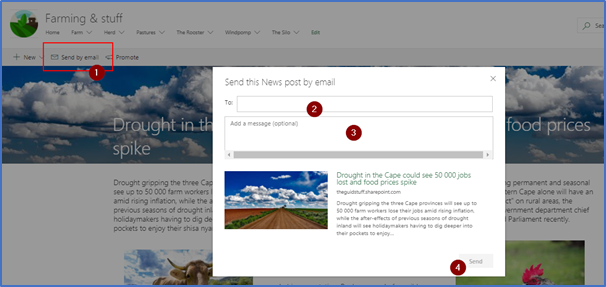
Here is an example of the email that is sent:
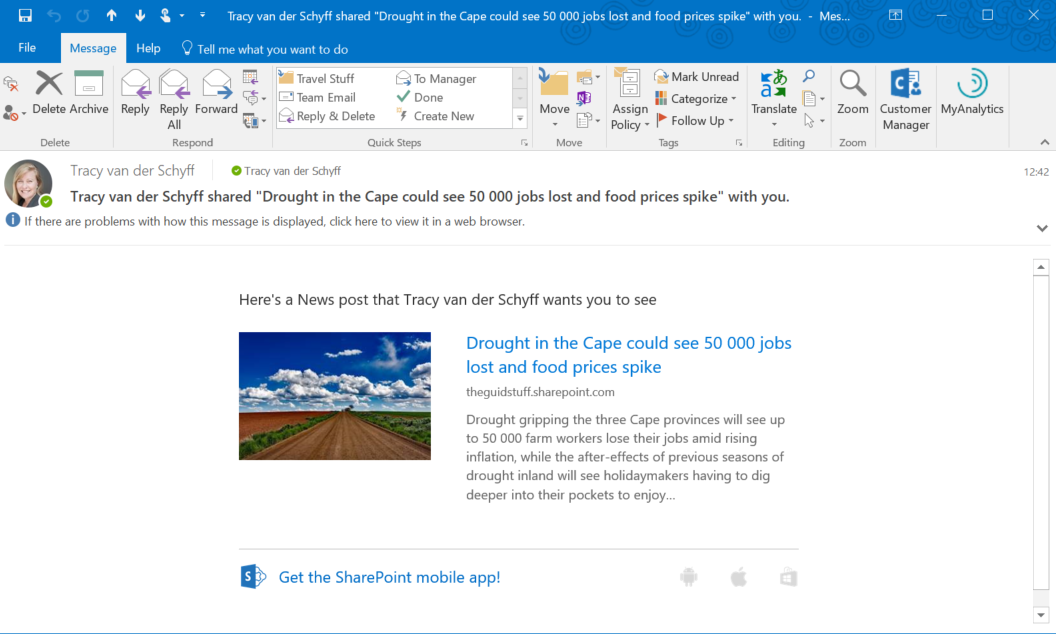
Note that it uses the banner as the thumbnail image and gives a synopsis based on the text in the article. Users need to click on the link to see the full article on SharePoint.
Promote
When clicked, the Promote button:
- Opens the info panel.
- Adds this page to your navigation.
- Shows if the status was posted as News.
- Sends by email.
- Copies the link.
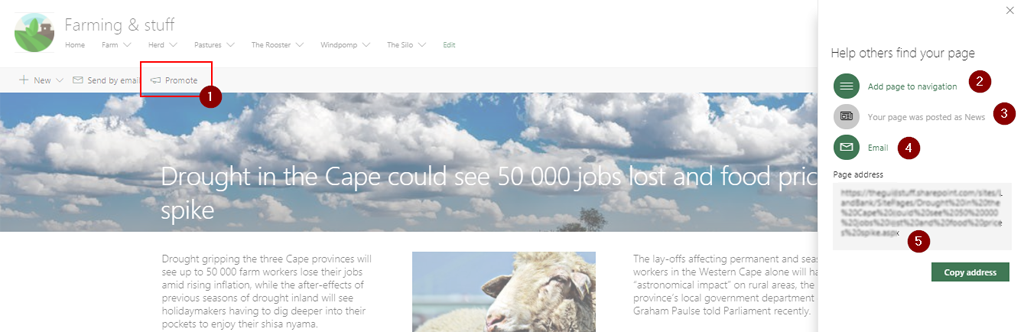
SharePoint Mobile App
On the SharePoint mobile app, you can navigate to the site or click on the News button at the bottom of your screen to see all of the news:
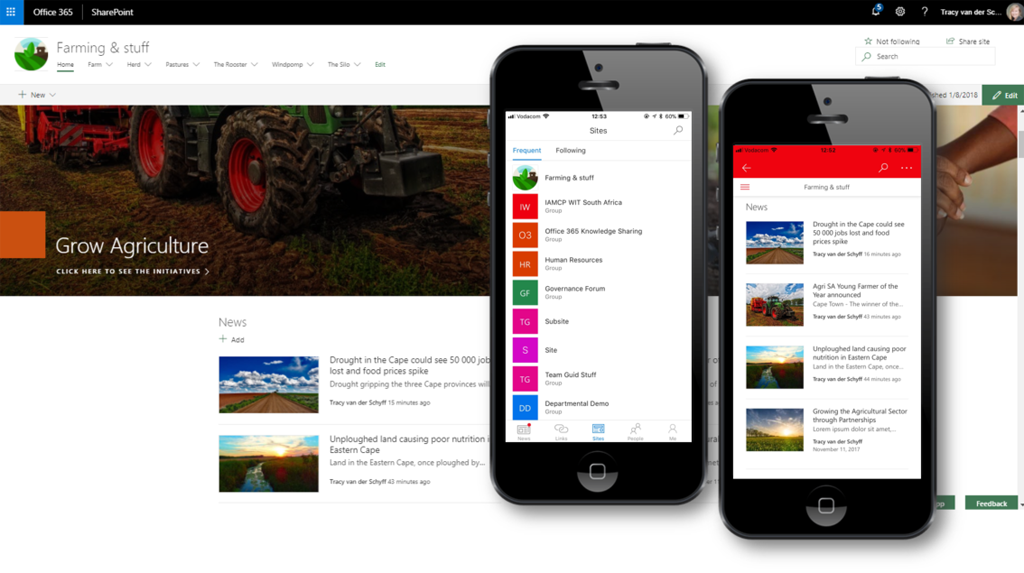
Here is the mobile view of the example article:
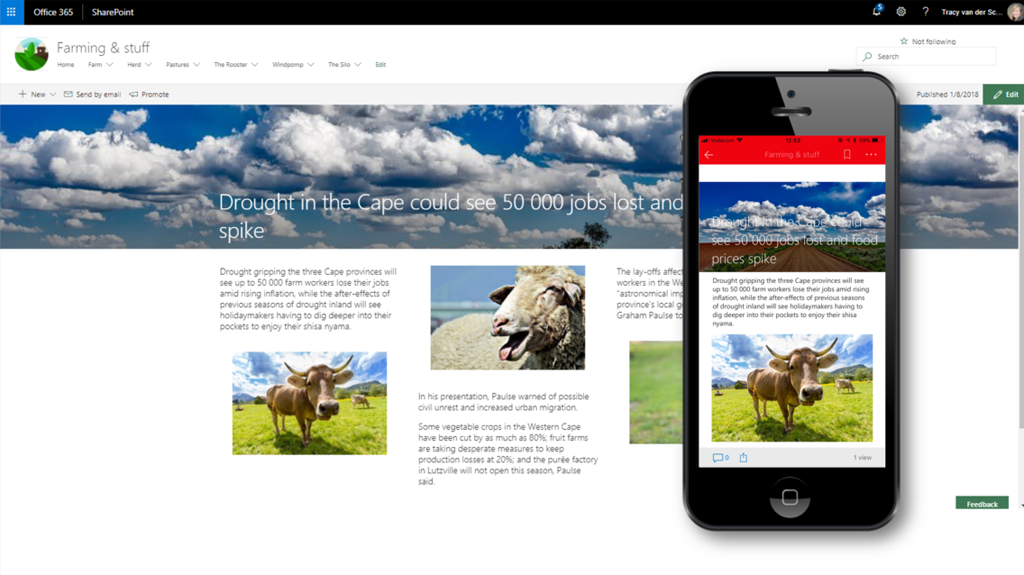
Take note that on mobile, the text and images of your article will wrap top to bottom, left to right:
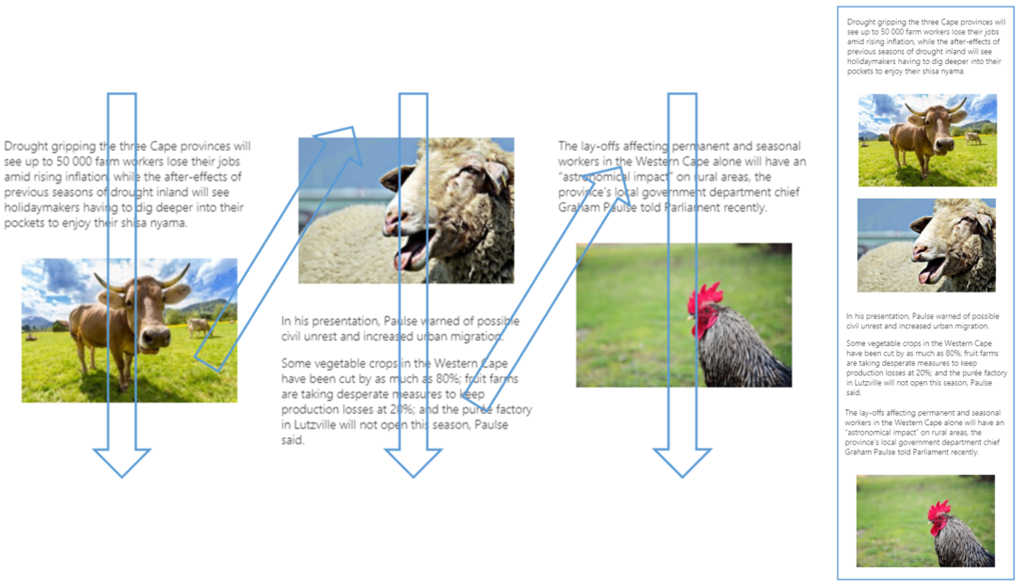
Updates coming
We have some great updates to look forward to, and I’m excited to see what Microsoft has in the pipeline to make SharePoint communication sites an even greater feature than it already is.
- Email News digest allows for a selected, consolidated news email update.
- Start with copy uses existing “templates” when creating similar pages.
- Page animations feature parallax views.
- Mobile notifications enable important news that pop up on mobile devices.
Conclusion
For years, we’ve tried to build beautiful Intranets that would entice and captivate our employees. Unfortunately, users simply did not navigate there, as it was not part of their everyday work platform. However, the SharePoint mobile app, newsfeed, and future updates like push notifications takes the content straight to the user.
Microsoft Teams also helps to bring us closer to SharePoint than we’ve ever been. I foresee a year of great user adoption on SharePoint and Office 365, as we’re finally creating environments that truly enable efficiency and productivity.