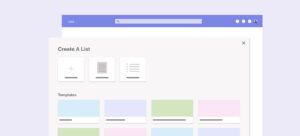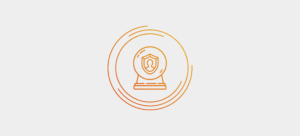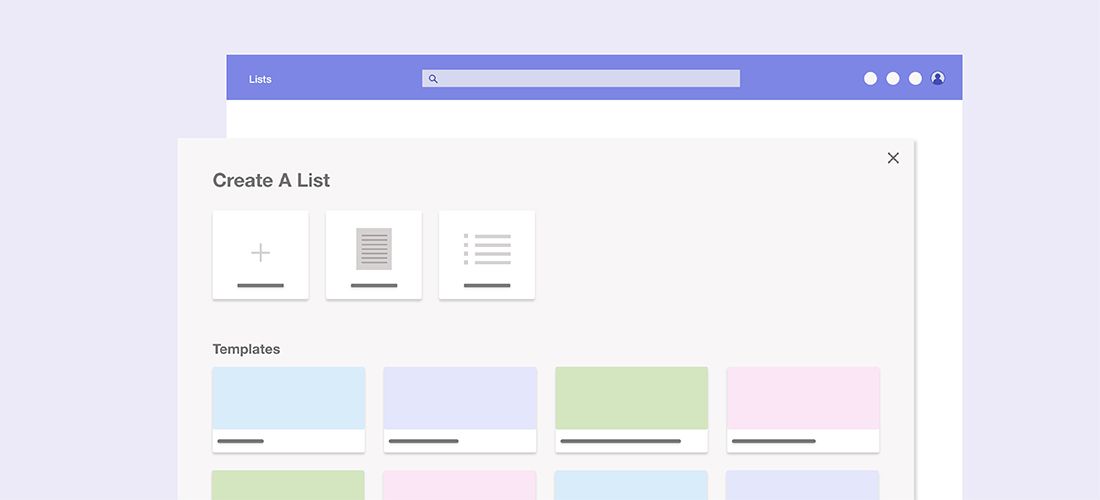
In this blog post, we’ll explore the various benefits Microsoft Lists offers and walk through how to migrate from Excel to Microsoft Lists embedded into Microsoft Teams.
There are many reasons why Excel spreadsheets are not the holy grail for tracking activity and progress or organizing contacts, especially with formats and tools like Microsoft Lists. In the past, recommendations emphasized the usage of classic SharePoint Lists, a CRM, a third-party list tool, a responsive web application or a proper database solution.
Sounds like a huge investment with many different data silos. What if you could import and migrate your existing Excel spreadsheets into modern lists (running in SharePoint Online), edit them directly there and add more list items easily? A modern responsive app experience with filtering and editing features is now available for free.
Microsoft Lists provides a simple, smart, and flexible way to organize work and track the information that matters most to your business. Let’s dive into the significant advantages Lists offers compared to classic spreadsheets which are not embedded into Microsoft 365.
Advantages of Microsoft Lists over Excel
Integration with SharePoint, Microsoft Teams, Power Automate and Power Apps.
New modern lists are not a standalone application like other tools on the market where you can create, share and track items in a silo environment. Microsoft Lists can be fully embedded into Power Apps, Microsoft Teams and use Power Automate workflows and processes. If you haven’t started rolling out this power platform, don’t worry, the level of embedding needed can be configured to your pace and timelines.
Rules and conditions are using communication workflows and can send alerts.
Modern lists can have many different (colorful) visualizations – and rules, plus conditions to communicate when thresholds are reached. The days are over where you missed important dates which are mentioned in Excel sheets you weren’t aware of. Alerts, notifications and progress tracking can be combined easily – and users can inform colleagues when they are working on list items.
Below is a screenshot showing the options available when managing lists.
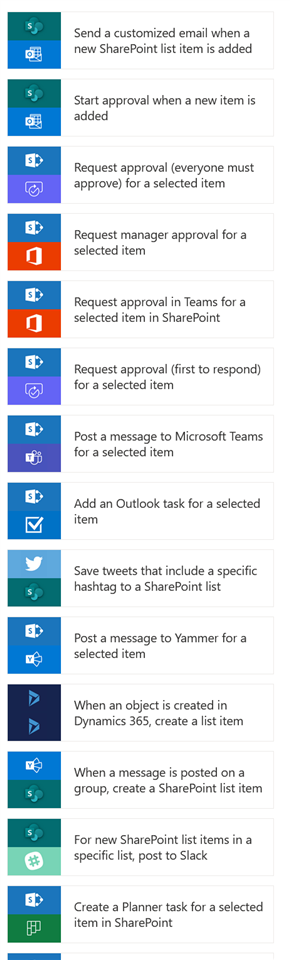
Excel doesn’t display edit history.
Not only colleagues who are focused on governance and compliance benefit from this feature, especially because when working collaboratively in Excel, it is easy to overwrite cells. Version history is crucial to keep quality high. From Microsoft Word and SharePoint, we know how useful it is to look into version history and compare – and how painful it is to merge different Excel sheets.
Excel isn’t designed for task management.
Okay, we might have recognized that Excel sheets are not the best place to store individual tasks – or when you want to prevent your colleagues from seeing certain details. So, the best recommendation would be to use Planner or Microsoft To Do? These tools are excellent to delegate tasks and activities but not flexible enough to track items. Especially when using communication tools like Outlook, Yammer or Teams, it is easy to share the list item as a link and ask for additional input. Many times, you don’t need to move people or list items within Kanban swimming lanes, you just need advanced tracking mechanisms with rich custom columns and metadata. It is much easier to pivot on it and quickly generate cheat reports. Simple individual tasks can be managed with Microsoft To Do easily and if they are completed, they are not relevant anymore. Microsoft Lists is all about working together for a longer period of time with list items.
Attachments can’t be added to a cell in Excel.
In our example below, we modernize an event’s registration lists. Many different attachments can be added like event tickets, support tickets, invoices, notes, etc. That saves time and delivers more context which is needed to understand the list you are viewing when you weren’t deeply involved in the creation process of the list.
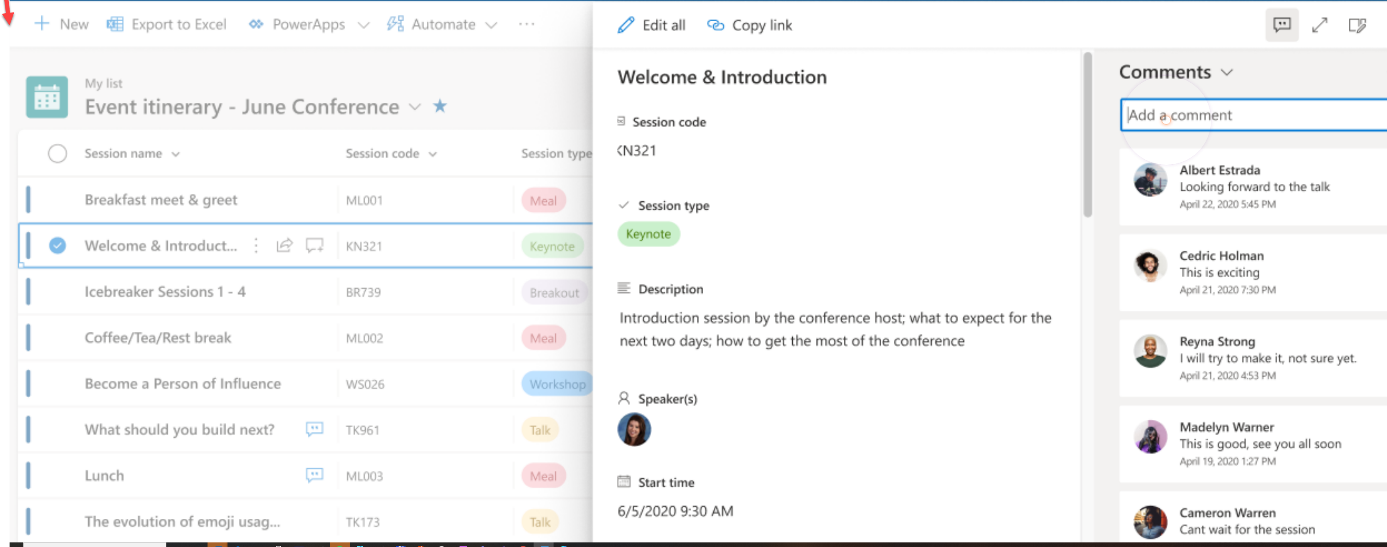
Microsoft Lists shows images in many ways.
We are visual people but never use photos in contact lists. Not needed, or is time for a change? But for certain industries such as food ordering/catering, photos in lists are a no-brainer. This can make lists much easier to read, and ultimately help you find a needle in a haystack much quicker.
People are not just text in a list – you can communicate directly now.
One of the most impressive features in Microsoft Lists: Hovering over the name of a person, offers different forms of communication like email, chat, video conference or via a LinkedIn profile. Org charts are also visible. However, this feature is only possible for existing users in your M365 tenant. If external users need to be added in a List, you should go for classic text fields like “First Name” and “Surname”.
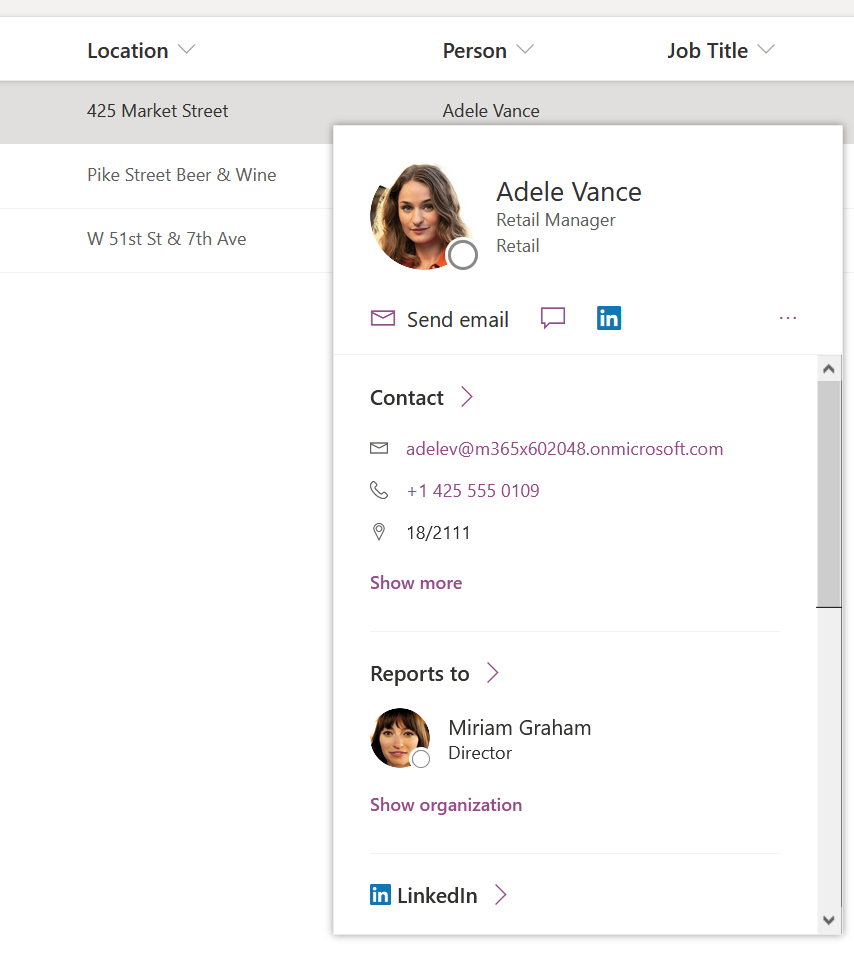
You can use managed metadata and existing SharePoint term sets in Lists.
SharePoint Term Store contains managed metadata, and finally they can be used in Lists. If you need to migrate Term Stores from SharePoint on premises into SharePoint Online, or import from other classifications like SKOS (W3C Semantic Web Standard), Quest Essentials for Office 365 can support you.
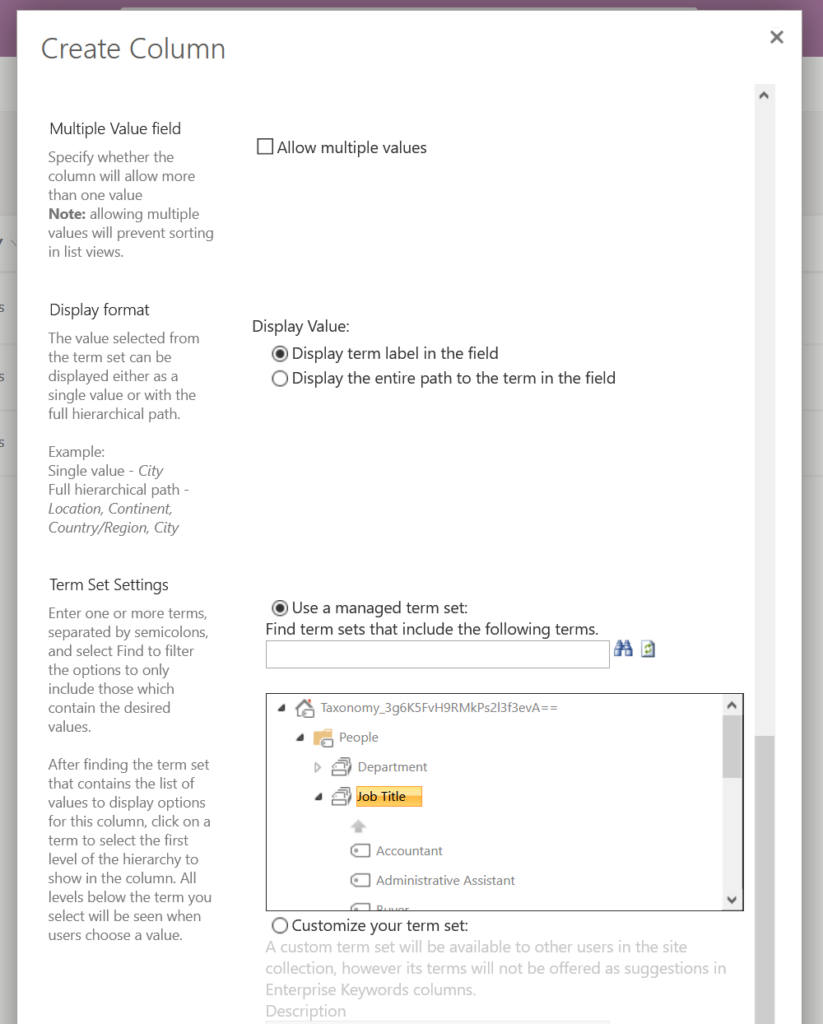
You can use address information to provide a map view.
You literally only need to enter street, number, and city – and the Map View is created automatically and can be seen by hovering over it in Lists. This is incredibly useful on a mobile device when navigating to a destination.
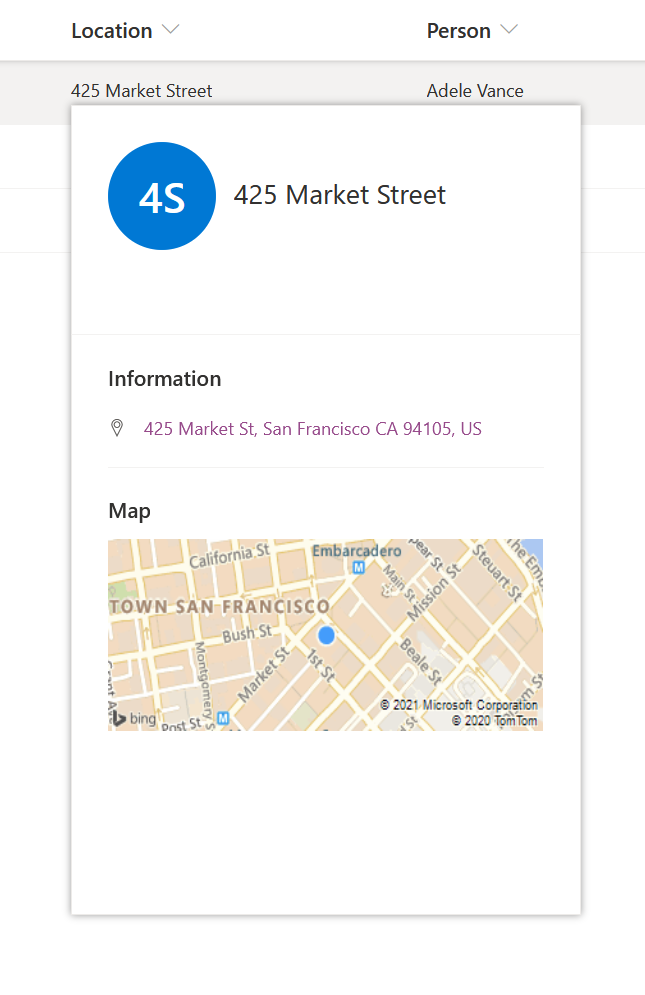
Excel doesn’t support different views like Kanban or Calendar.
A huge value of the List experience is that you can order items in phases or Kanban swimming lanes and view the progress overview within seconds to cluster progress tracking into buckets. We have seen restaurants running their ordering and delivering system on Lists now.
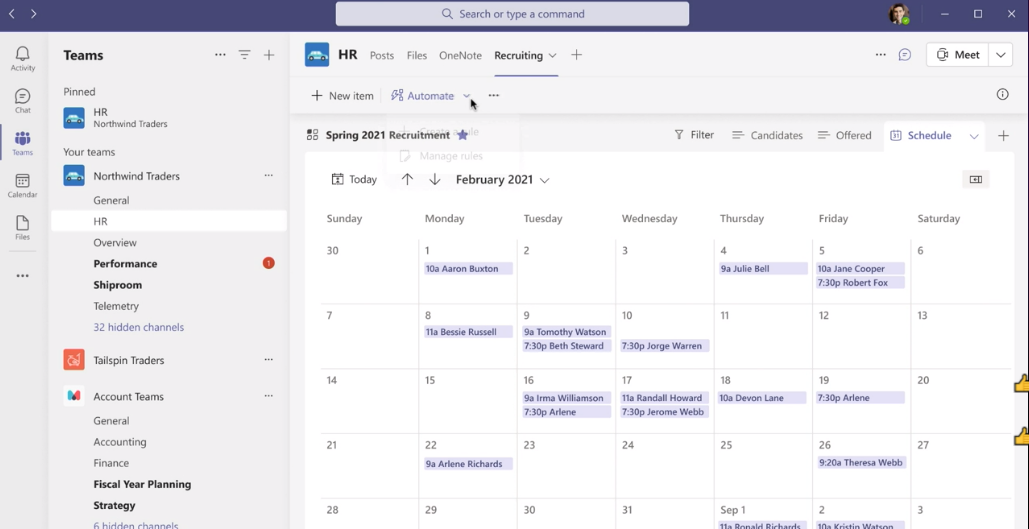
If you are convinced about the value and benefits of using Lists over Excel, you’ll find the next section on how to import Excel sheets into Microsoft Lists very helpful, keep reading on.
How to import Excel sheets into Microsoft Lists
Step 1) Have your Excel sheet available that will be using Microsoft Lists.
In the example below, we want to organize a virtual event and our sales team has already added a few names of customers who are interested in joining.

Step 2) Import your Excel sheet into Lists by choosing the “From Excel” option.
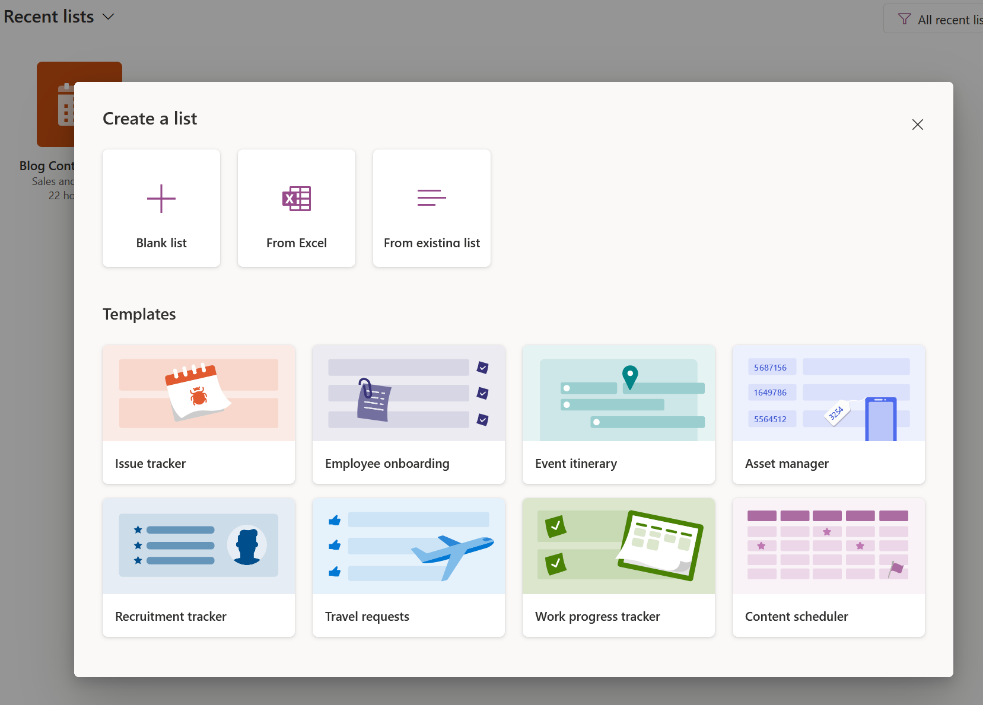
This is also the perfect place to use existing templates like:
- Employee onboarding
- Issue tracker
- Event itinerary
- Asset manager
- Recruitment tracker
- Travel requests
- Work progress tracker
- Content scheduler
Step 3) Customize your lists and select the right fields.
Match the existing fields to new ones like number, single/multiple lines of text, currency, date or time.
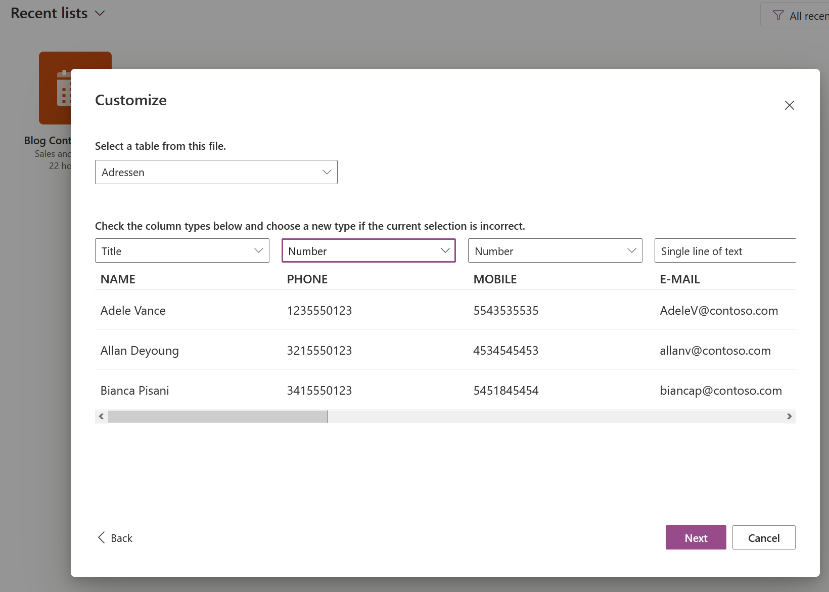
Step 4) Give a self-explaining name to your List and save it to a relevant Microsoft Teams Team.
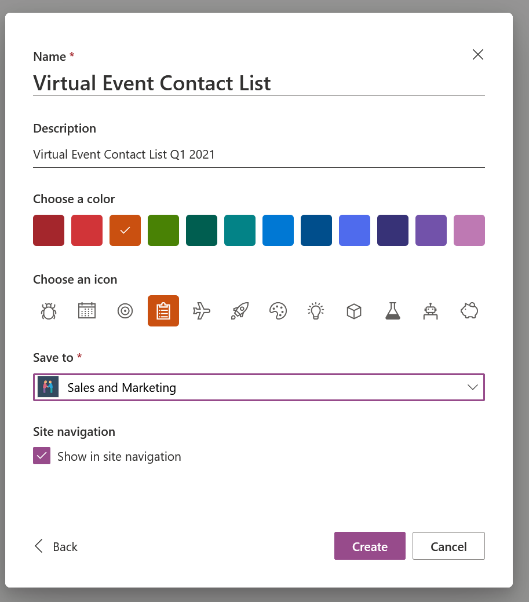
Step 5) Check the current layout in Microsoft Lists, then edit contacts or add more registrants.
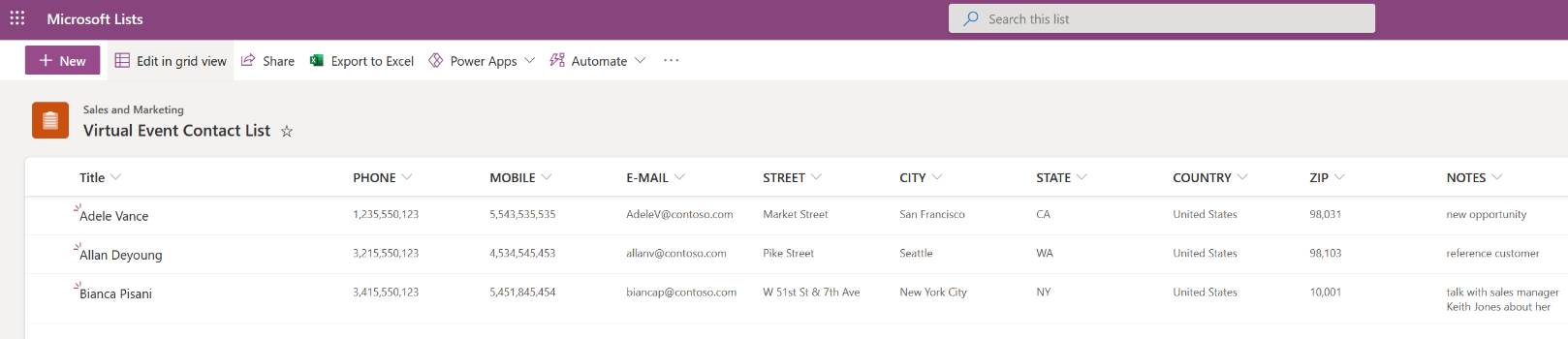
Step 6) Use the new mobile app for Lists (iPhone released, iPad and Android coming later this year).
Columns are filled in SharePoint based on the type of data that they contain. After the Excel import, a quality check needs to be performed. For example, a column might contain a currency rather than just a number. If you want to re-view List settings, open the list in the Settings menu, then select List Settings.
For more details on formatting Lists, check out this post: How to Create a Subscription Tracker with Microsoft Lists and Power Automate.
The new Microsoft List mobile app offers the option to select existing lists and view list items.
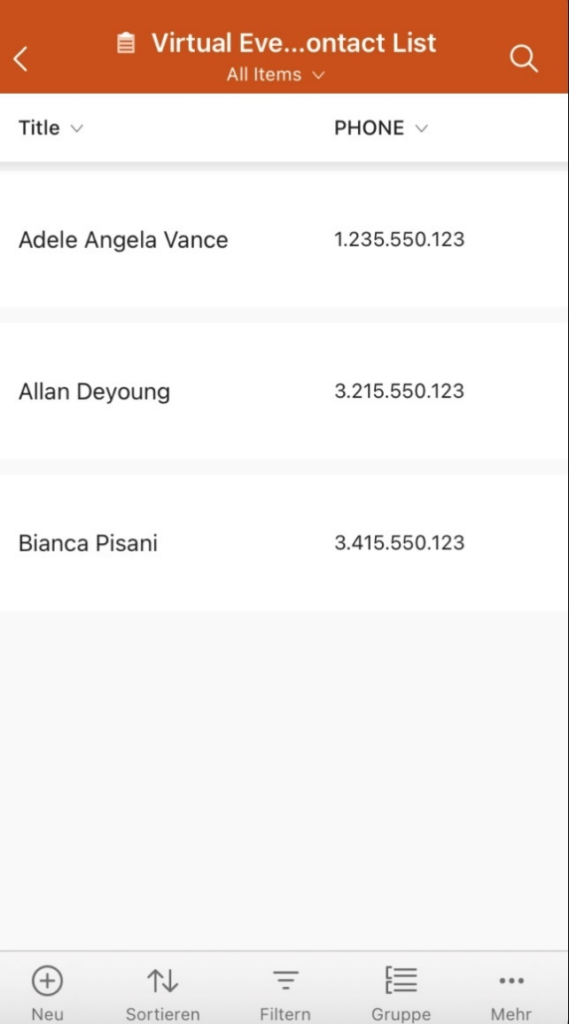
Additionally, you can create new lists and edit list items immediately. Attachments like files or pictures can be also added.
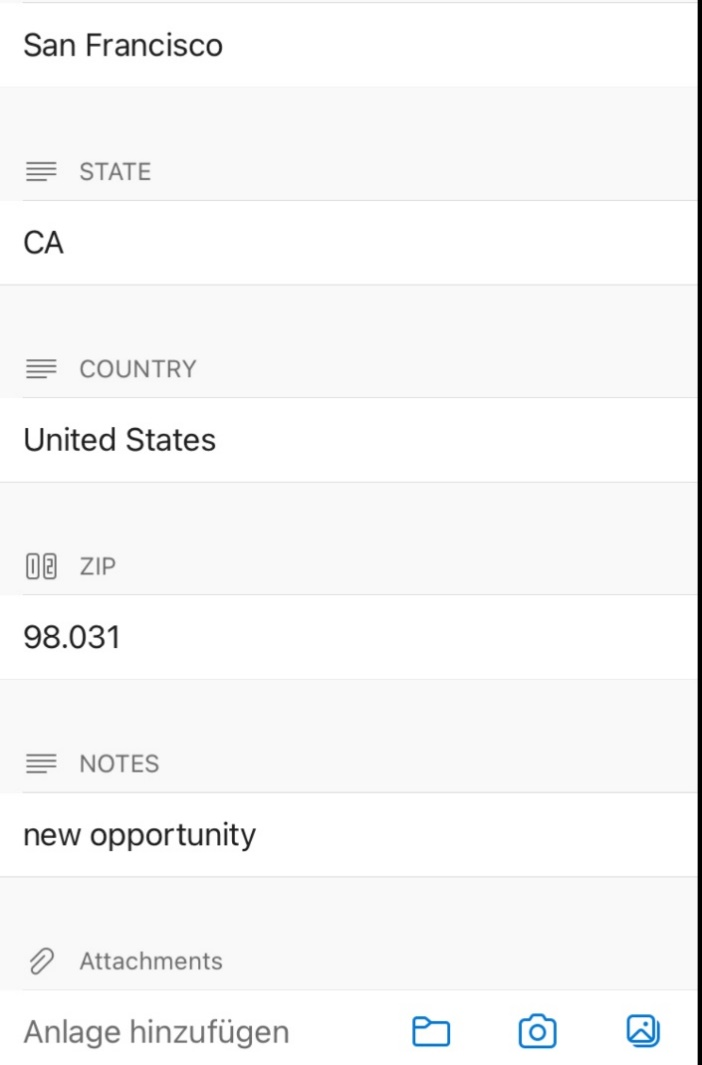
Sometimes large numbers of items in a list can be overwhelming to read and manage in a mobile app. The Microsoft Lists app can filter on fields like name, city, country, etc.
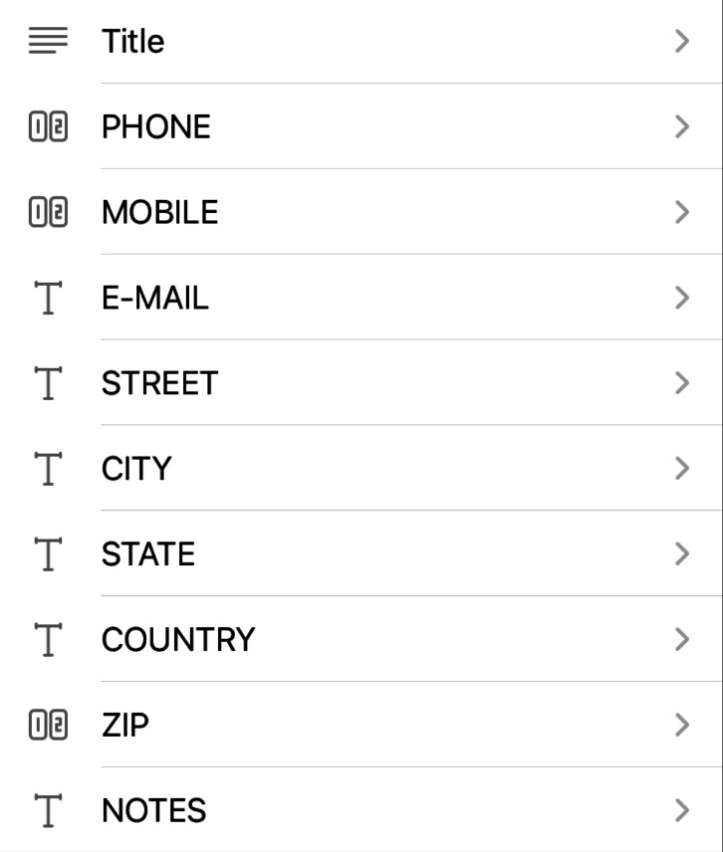
Step 7) Embed Lists within Microsoft Teams.
By clicking on the “+” symbol in the tabs in Microsoft Teams, more apps like “Lists” can be added.
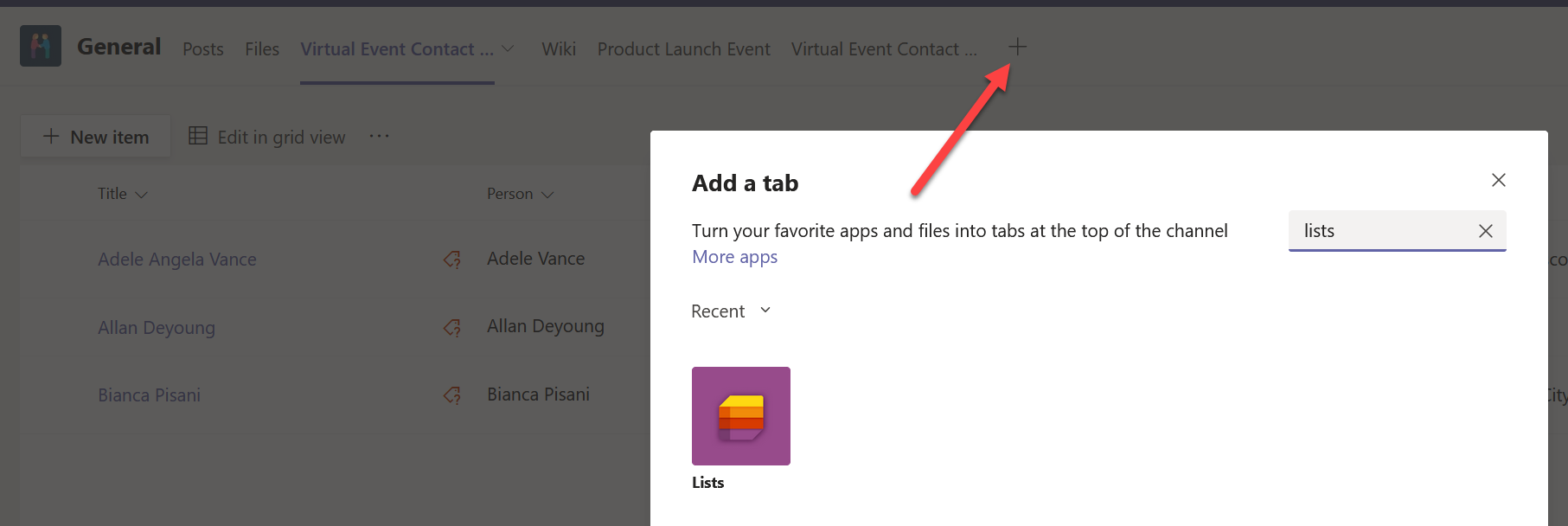
Existing lists like our virtual event contacts can then be selected and displayed immediately, including the possibility to edit the list and enrich items with more content. Lists are now a visible and easy-to-find core part of your communication and collaboration hub in Microsoft Teams.
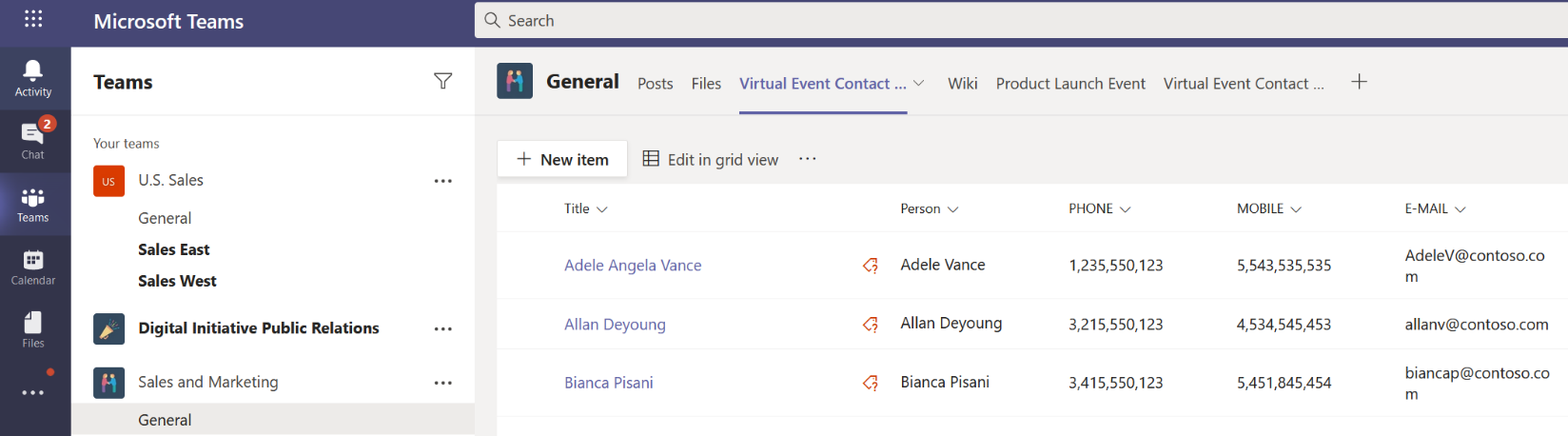
Next steps
Now you’ve seen how you can easily import Excel sheets into a new modern list experience where you can create, share and track lists with everyone, even on your mobile device.
You can visit the new Microsoft Lists adoption page – a central hub of resources to help increase Lists awareness and usage in your organization as well as the following resources: