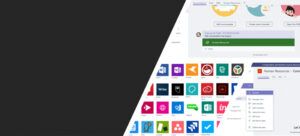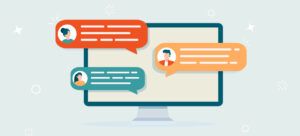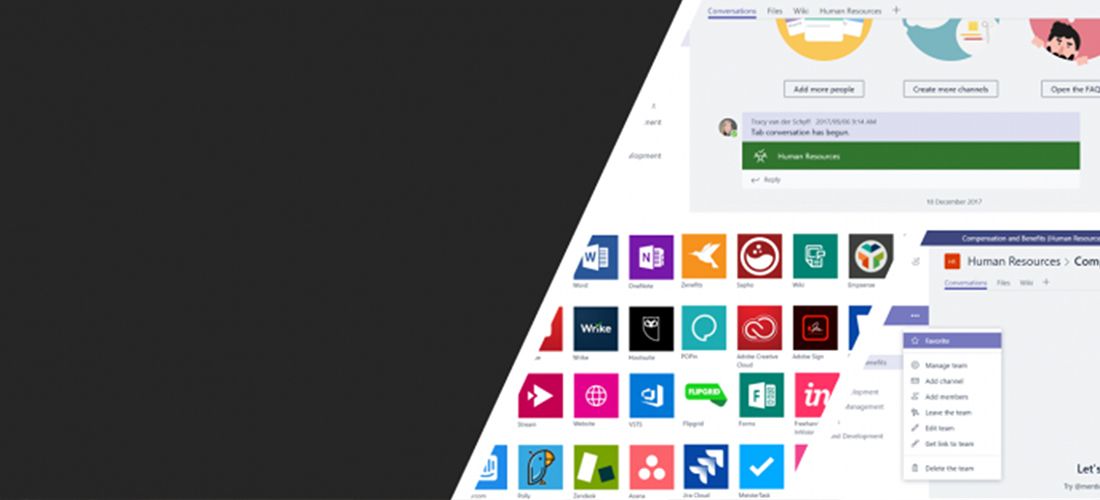
Teams was launched in November 2016 – which in IT years seems like a lifetime ago. Teams had a slow and steady adoption until early 2020. That’s when the COVID-19 pandemic forced many to work from home. In April 2020, Microsoft reported 75 million Teams users. At the end of March 2021, Microsoft reported 145 million users. Teams proved to be the ideal collaboration solution for companies of all sizes.
Early on, Microsoft’s described Microsoft Teams as “the chat-based workspace in Office 365 that integrates all the people, content, and tools your team needs to be more engaged and effective.” Now Microsoft Teams is “the hub for team collaboration in Microsoft 365 that integrates the people, content, and tools your team needs to be more engaged and effective.” It is a subtle change from workspace to collaboration hub; but it is an accurate one. Microsoft Teams is more than a workspace now. It is where workers collaborate as a team.
Let’s start with an overview of what Microsoft Teams is with an explanation of the different features and functions. Then I’ll provide some tips on how to make Teams the platform to boost your team’s productivity.
How to access Teams
Microsoft Teams runs on Windows, Mac, Android, iOS and web platforms. For first time use, navigate to https://www.office.com , click on the waffle in the upper left corner, and click on Teams.
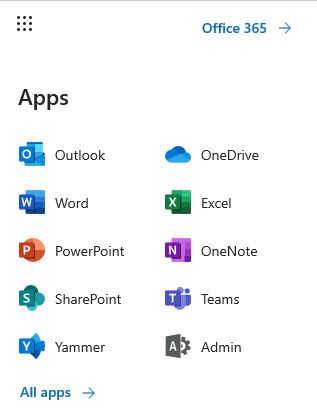
Note: Additional functionality has been added to Teams which is covered in Part 2 of this post – “How to customize Microsoft Teams: Putting the team back in teamwork. Critical settings, features and functionality related to securing your Teams environment is covered in this post – “Microsoft Teams security: A primer on how to secure Microsoft Teams“.
Teams will now open on the web platform. You may be prompted to download the Teams desktop app.
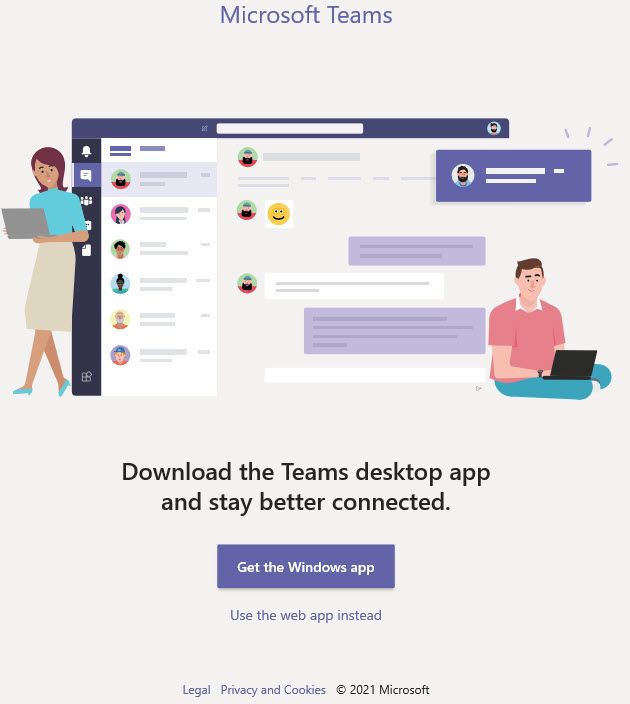
You can use the web app and get almost the exact same user experience.
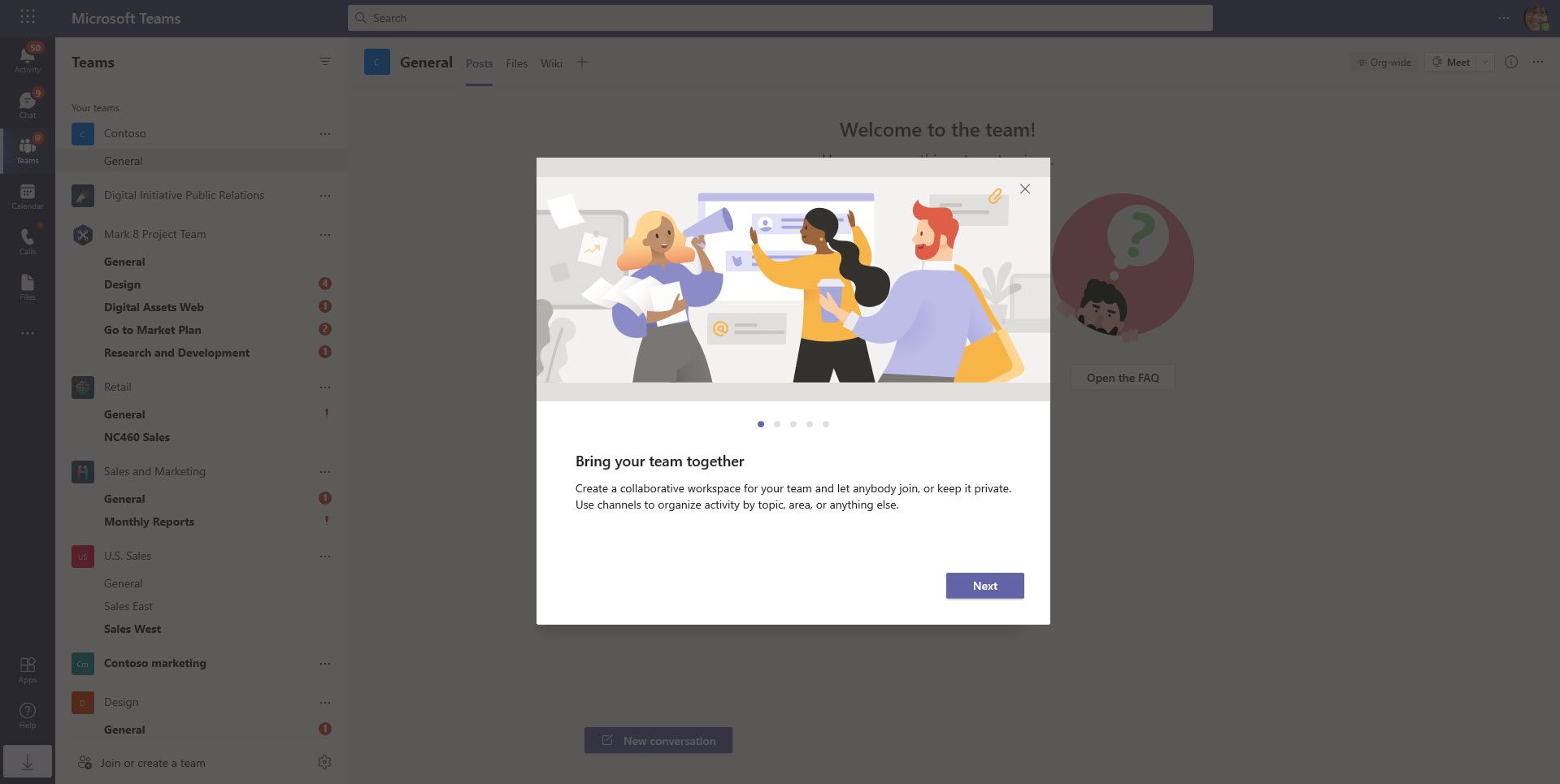
You can click Next to move through the screens in the dialog. The last screen has a video that provides a quick tour of the product features. Or just click on the X to close the dialog.
The web app for Teams has all the functionality of the desktop app.
A recent update allows for SSO (Single Sign On), which will use the cached credentials from your PC. You should only have to sign in once after download.
Side bar navigation
In Teams, you will see ‘buttons’ on the side navigation bar which allows you to navigate between the different functions/features:
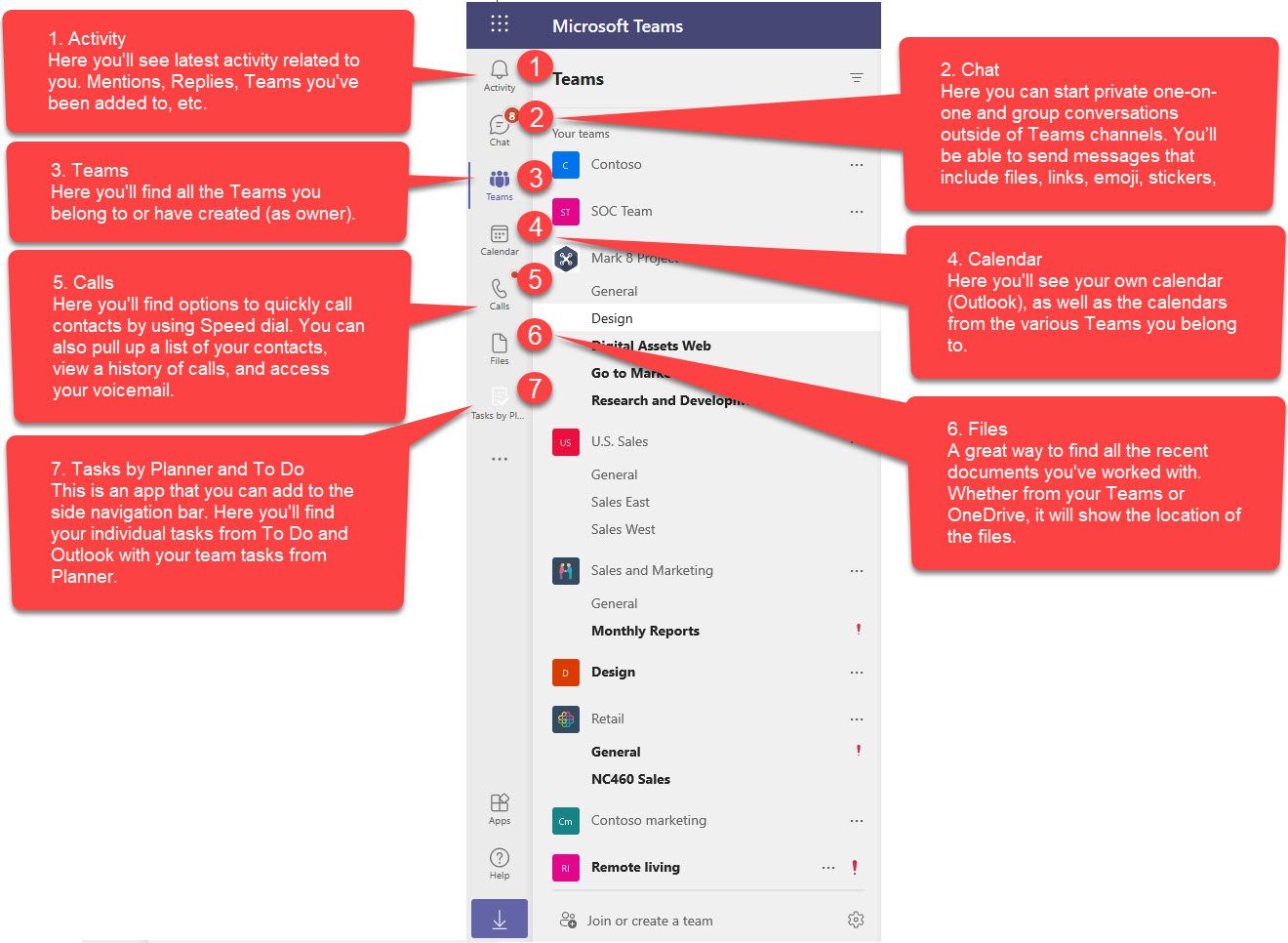
1. Activity
Here you’ll see latest activity related to you: Mentions, Replies, Teams you’ve been added to, etc.
2. Chat
Here you can start private one-on-one and group conversations outside of Teams channels. You’ll be able to send messages that include files, links, emoji, stickers, and GIFs.
3. Teams
Here you’ll find all the Teams you belong to or have created (as an Owner).
4. Calendar
Here you’ll see your own calendar (Outlook), as well as the calendars from the various Teams you belong to.
5. Calls
Here you’ll see options to quickly call contacts by using speed dial. You can also pull up a list of your contacts, view a history of calls, and access your voicemail.
6. Files
This is a great way to find all the recent documents you’ve worked with. Whether from your Teams or OneDrive, it will show the location of the files.
7. Tasks by Planner and To Do
Another app that you can add to the side navigation bar is Tasks by Planner and To Do. Here you’ll find your individual tasks from To Do and Outlook with your Team tasks from Planner.
Creating Teams
Now this is where the real magic happens.
Add a Team
Based on your permissions (settings on the tenant), you can create new Teams here. Teams can now be created for external access as well by activating Guest Access in the Admin Center.
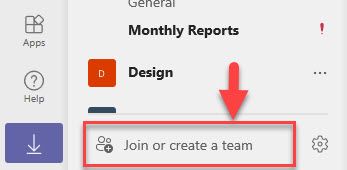
Managing a Team
You can open the manage settings by clicking on the Team or clicking on the ellipsis […] and [Manage Team].
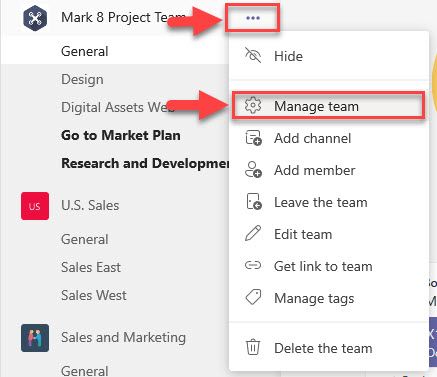
Here you can add/remove members, manage channels, set additional Team’s settings, review Team analytics, add/remove apps, and create tags for notifying a group of people.
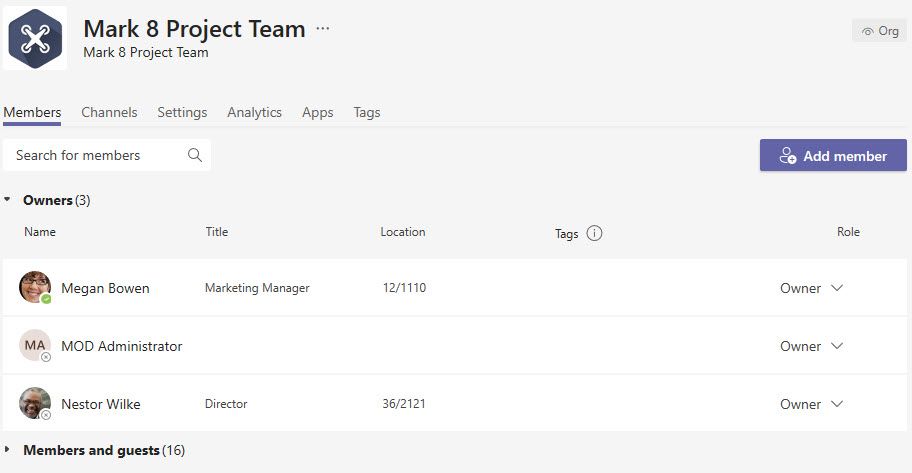
Keep in mind that when adding Team members, there is no such thing as read-only access. All your Team members will have ‘Member” access. A Team member can be changed to “Owner” which then allows permission to manage Team members as well.
Editing a Team
Edit the team by clicking on the ellipsis […] and [Edit Team].
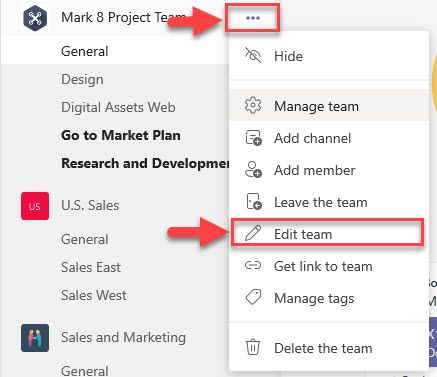
Here you can edit the Team name, description, and privacy settings.
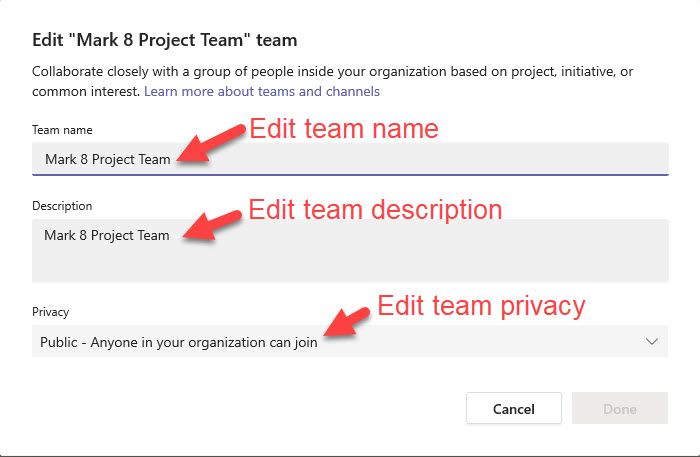
Tips to make the most of your Microsoft Teams
The Microsoft Teams application is rich with features and functions. You need users to quickly get up to speed on Teams to start collaborating. So, let’s review some tips to make the most of Microsoft Teams.
Help
Click on Help to get information on Help Topics, Training, What’s New, and the About Teams details.
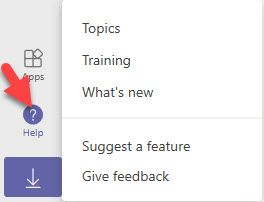
The Topics page provides help on a wide variety of features. They are organized in common categories to make it easier to find what you need.
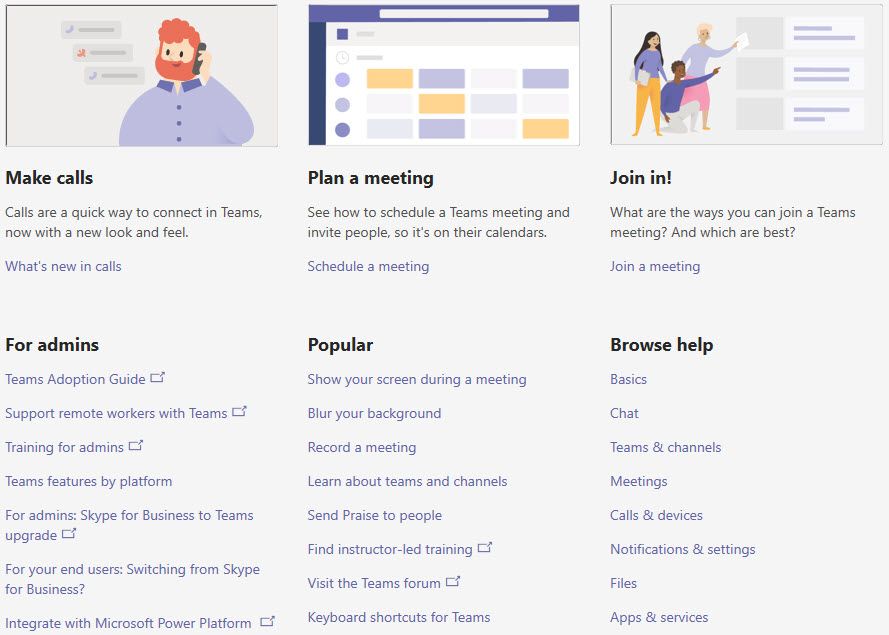
The Training page provides links to many short training videos on using Teams features. Video topics include:
- Welcome to Teams
- Quick start: Just the basics
- Set up and customize your team
- Teams and channels
- Work with posts and messages
- Activity and notifications
- Teams on the go
- Set up and attend live events
- Explore apps and tools
- Use Shifts for schedules
The What’s New page lists all of the new features and capabilities released for the different platforms that Microsoft Teams runs on (desktop and web, iOS, and Android) and for Microsoft Teams devices. Important announcements appear at the very top of the page.
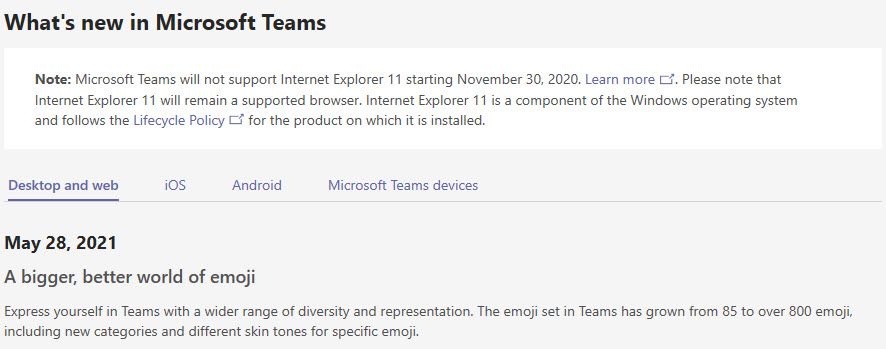
The About page displays the version of Help and provides links to the Teams product website, Microsoft’s Privacy policy, and Microsoft’s Terms of use.
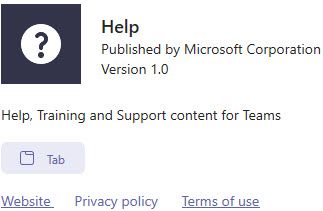
Creating Teams channels
To define my channels, I always think about how I would like to organize my work. I consider what the big topics are that teammates want to meet on. Alternatively, I consider how I manage products and/or projects. What are the big activities or deliverables? Those usually make good channels. Sometimes I wait to see if an important topic appears in the General channel. If yes, I will create a new channel with the topic name so that more focus can be given to it. Some of these channels are ongoing (e.g. Support) and some are active only for a few months.
Here you’ll see the channels in your Microsoft Team.
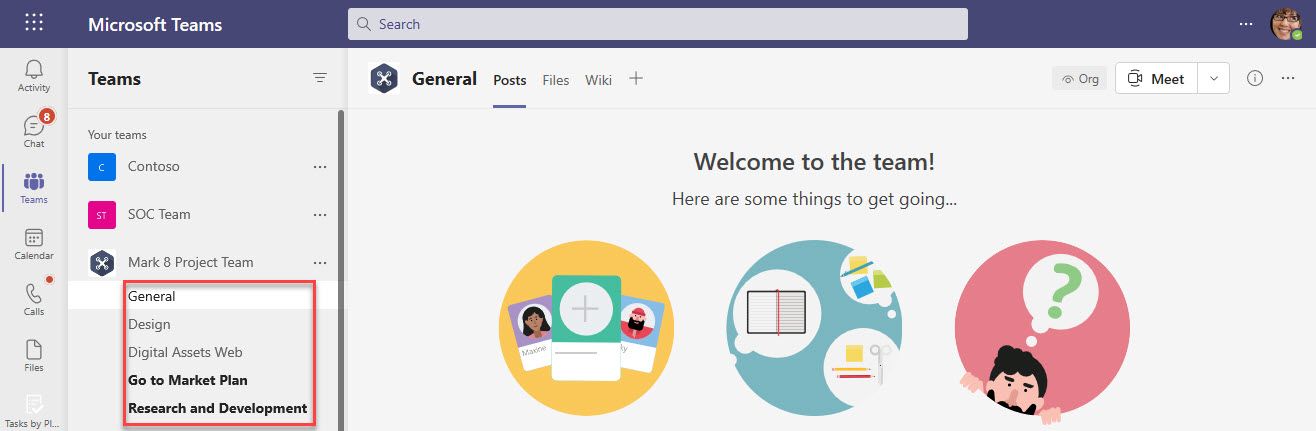
These are the folders in the Document library on SharePoint which sits behind your “File” tab in your Teams channels. You’ll notice that there is a folder for each channel you have created. When attaching documents to “Posts” (or conversations) in your Team, they will be stored in the folder for that channel.
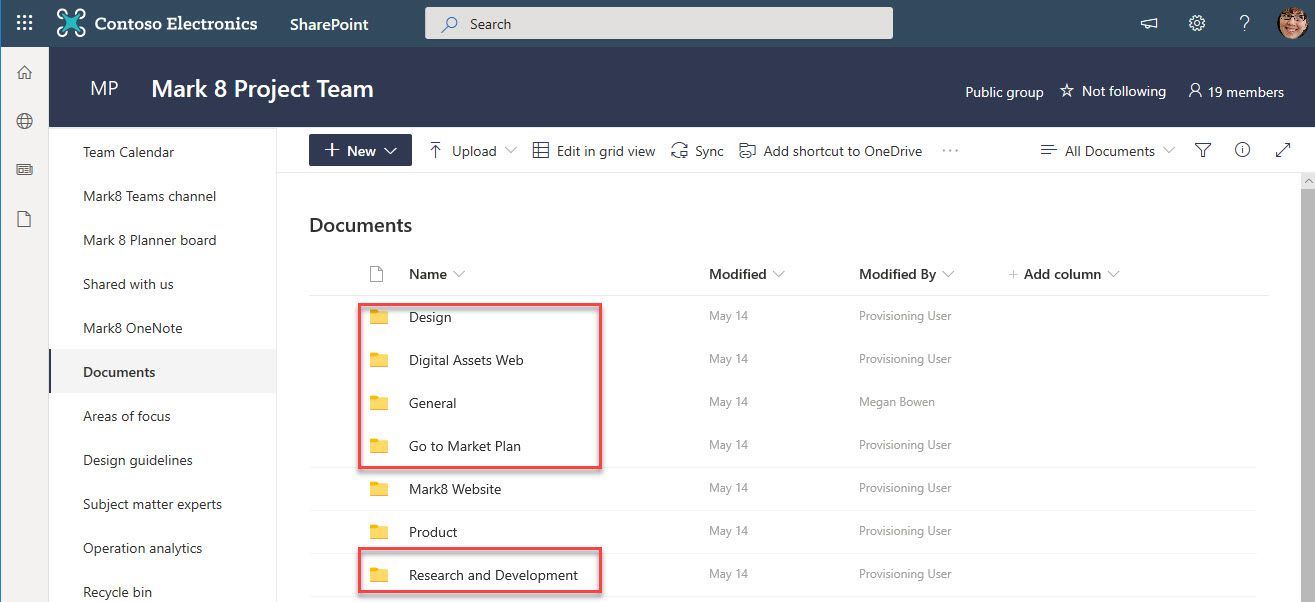
Private channels in Teams
Private channels are a relatively new feature that secures a channel to a select group of Teams users. Private channels are intended for collaboration within a Team; but with restricted access so that more sensitive discussions can be held. Any content shared also stays secured. At this time, a private channel cannot be converted back into a standard channel; nor vice versa. The Teams channel content is stored in a special SharePoint site separate from the main SharePoint site used by all the normal Teams channels. Creating a private channel requires setting Privacy to Private.
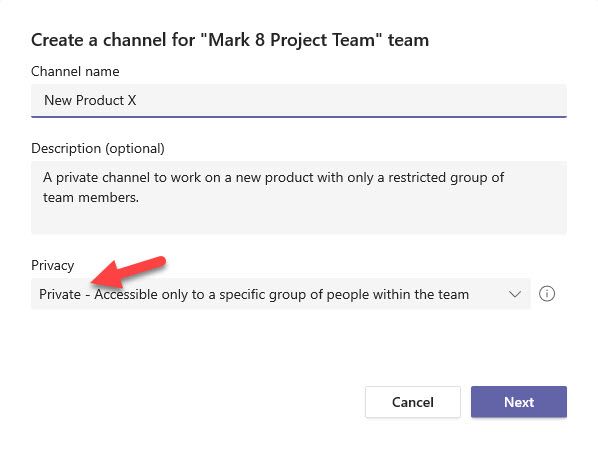
Then you can add members to the channel. Note that users must already be a member of the Team in order to be added to the private channel.
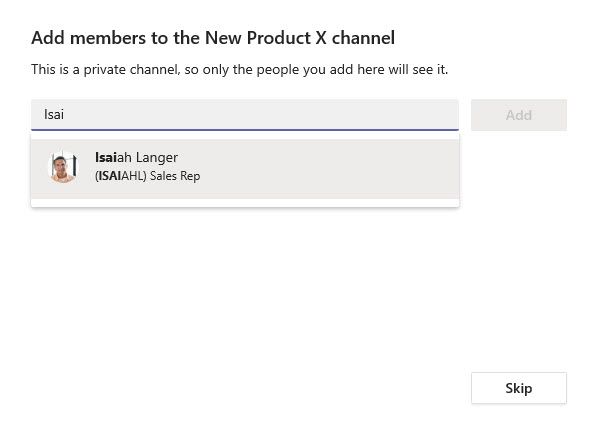
Emailing a channel
One of the benefits of Teams is that you’ll send fewer emails to people you already work with. Use the Team to communicate and collaborate on files rather than sending emails. However, you can still include your Microsoft Team channel on emails. The email will appear in the conversations for that channel.
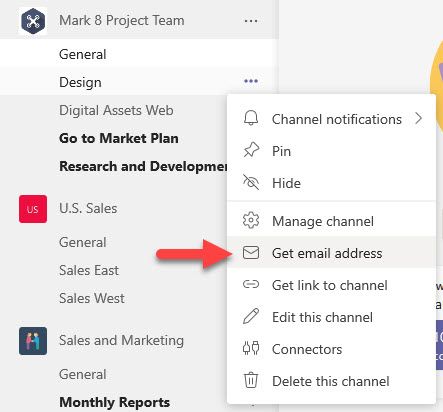
The email message appears as below in the Posts tab of the channel.
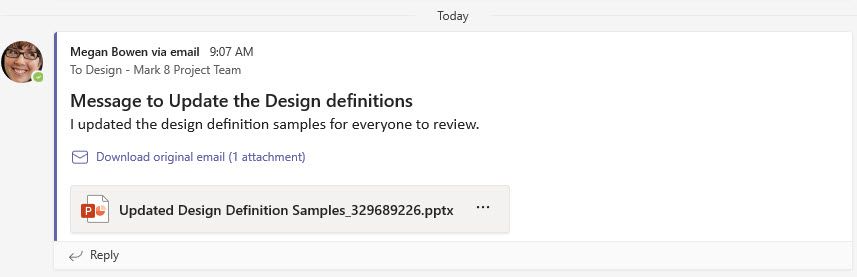
Any attachments in the email will be saved in that channel’s folder in the Document library (File) under “EmailMessages_[Month]_[Year]”.
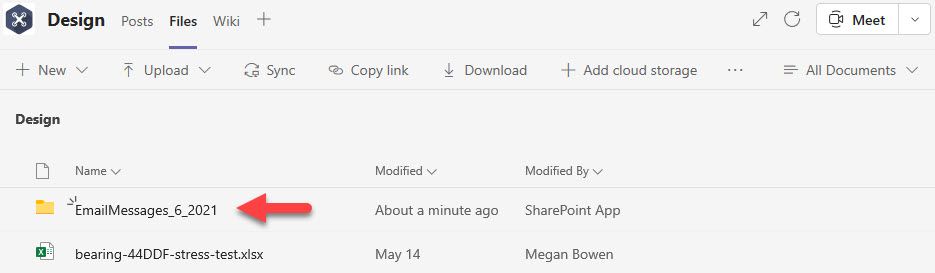
Adding tabs to your channels
Tabs lets us bring together the apps, services, files and websites that we use every day. Different tabs can be added per channel, allowing you to focus the tools you’d like to be used per channel. The settings in your Admin Center will dictate which apps/services the users can add. Click on the “+” next to the existing tabs to add a new tab.
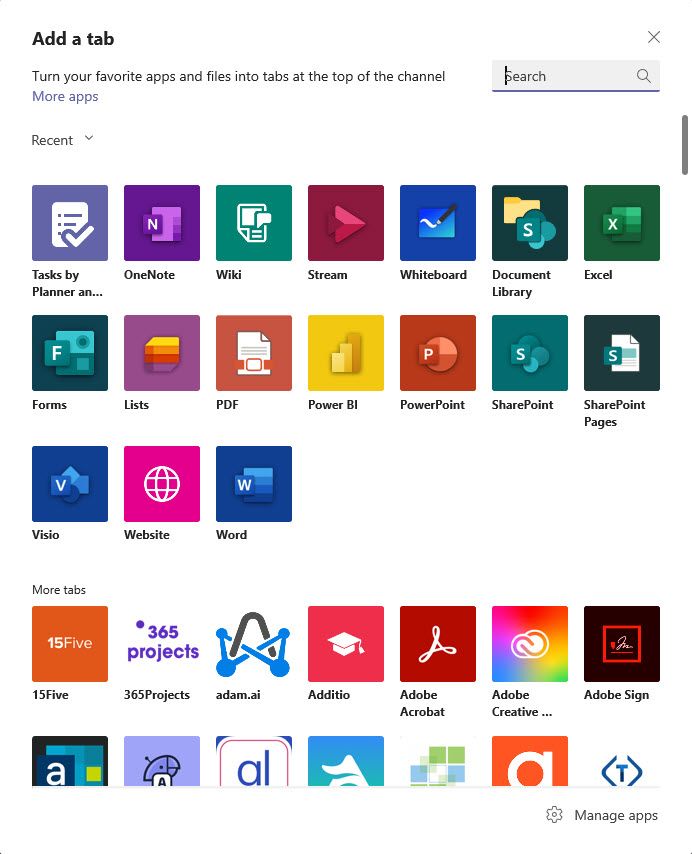
Some of the most used apps that I see are:
- Planner
- OneNote
- SharePoint
- Website
- Power BI
1. Planner
This is my personal favorite of all the apps. This app creates a plan linked to the Team. You can create a new plan or select from existing plans. Click Save to create the plan.
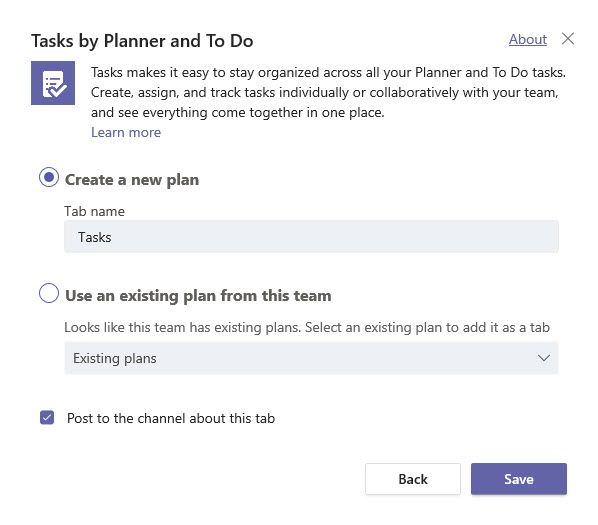
The plan is added as a new tab to the Team.

Planner is great for managing tasks and projects related to your Team. Tasks can include details on task name, due date, and be assigned to users for which they’ll receive notifications.
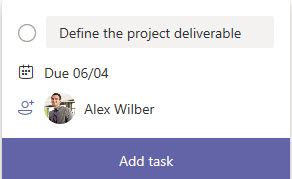
You can add a plan to each channel or just to one channel.
You can view all your plans and tasks in the Tasks by Planner and To Do app. This is an app that you add and pin to the side navigation bar.
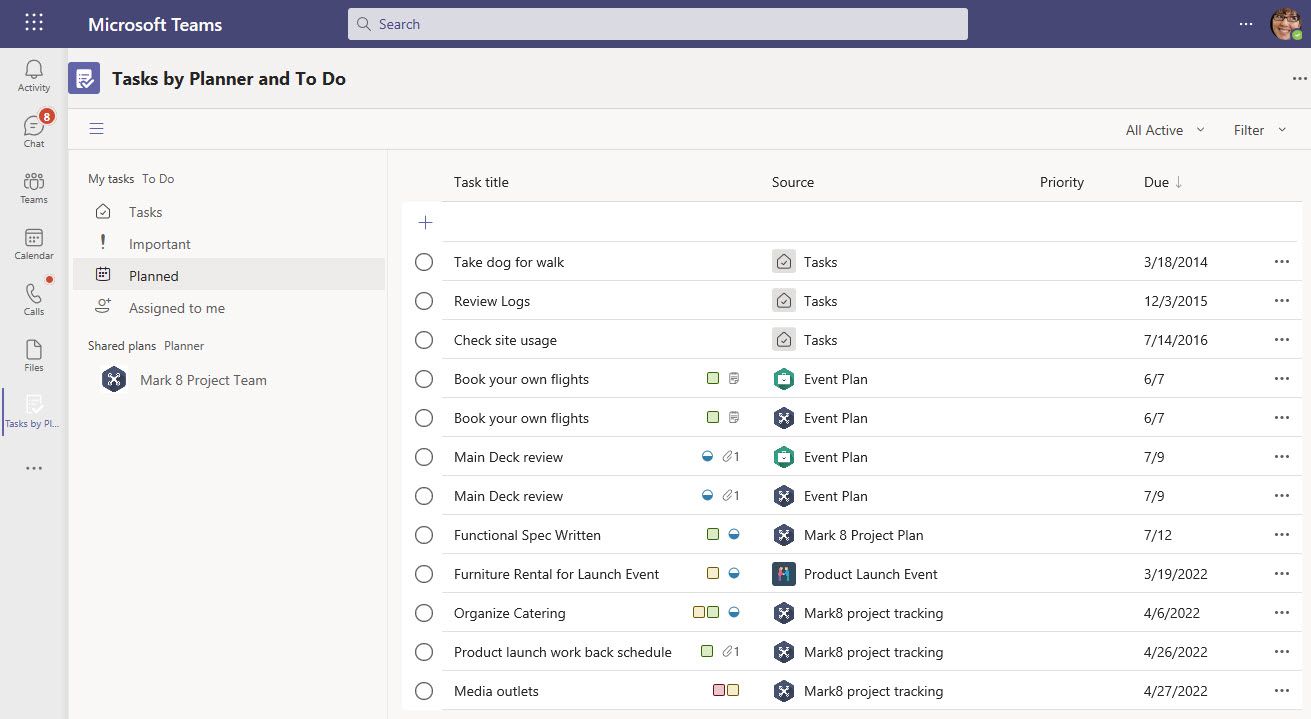
You can also view dashboards for your plans by navigating to https://tasks.office.com/
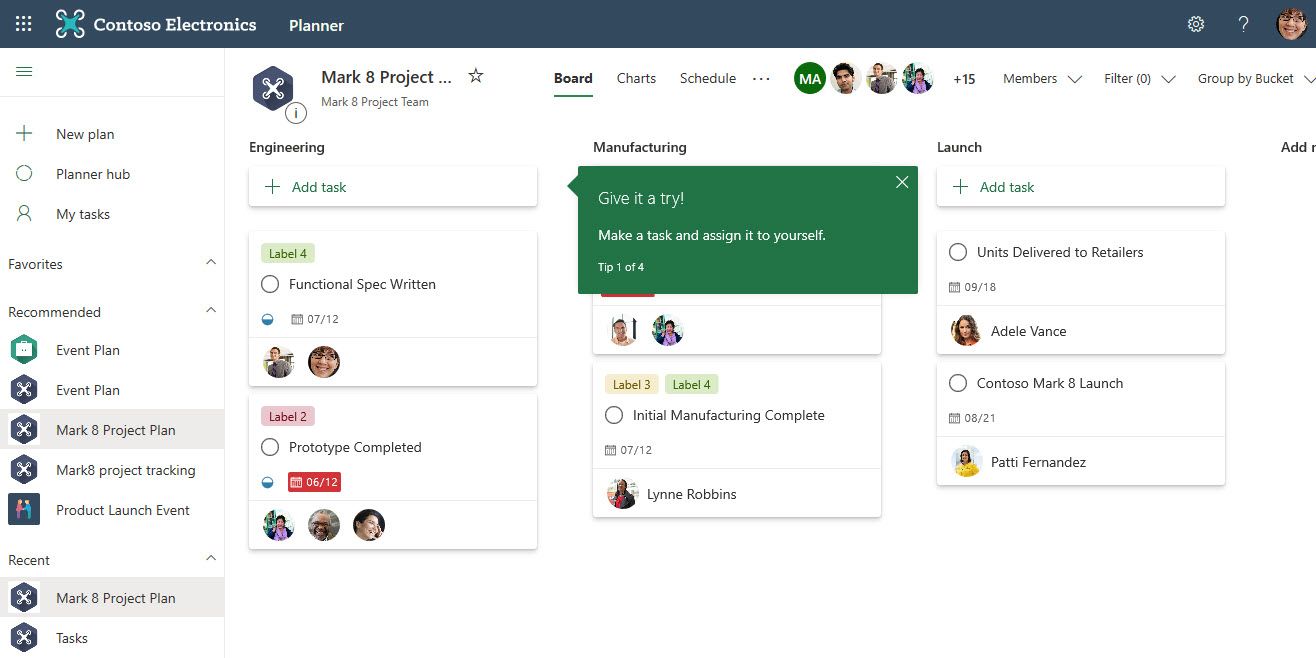
2. OneNote
OneNote is great for managing the minutes of your meetings, brainstorming ideas and documenting processes, etc. When adding and configuring the OneNote app, you can choose to create a new notebook or use an existing notebook.
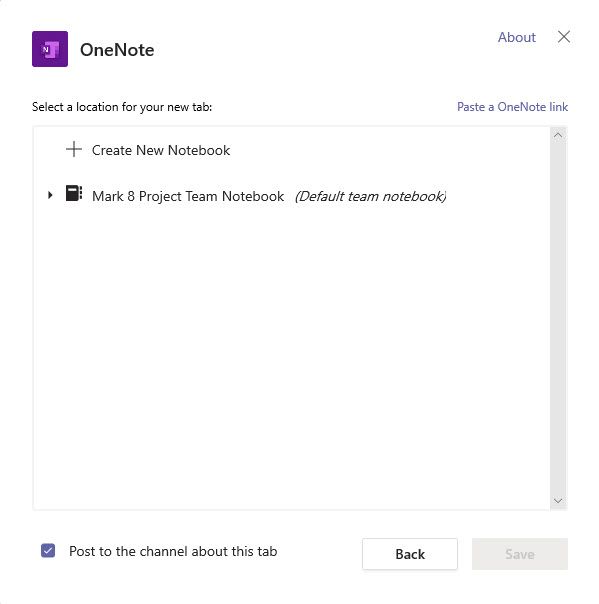
In this example, I chose the default team notebook. The notebook opens in the workspace and I can begin to edit.
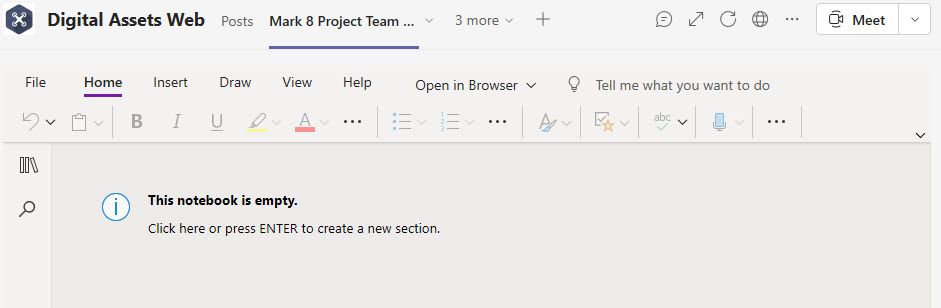
3. SharePoint
Add apps from the Team’s SharePoint site or other SharePoint sites by supplying the link.
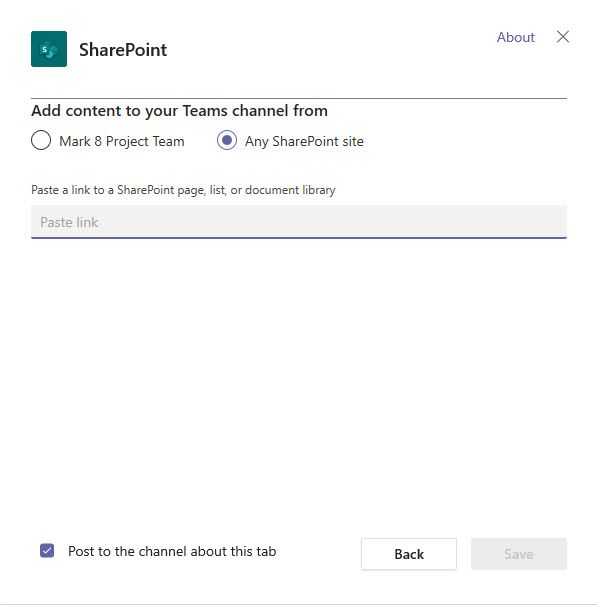
When adding libraries with the SharePoint App, it will display the “All Items” view without metadata columns. This is great for libraries which use folders.
If you wish to add a tab which displays a library/list with metadata from SharePoint, do so by adding a website.
4. Website
Here you can add links to any websites you might use.
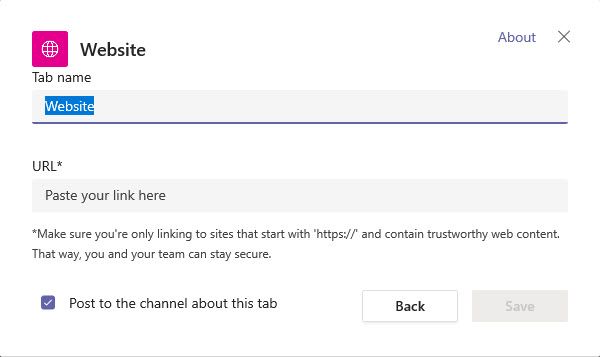
Websites are often used to add links to a company’s Intranet, as well as to specific views of libraries and lists on SharePoint.
5. Power BI
Here you can add Power BI reports that you might use.
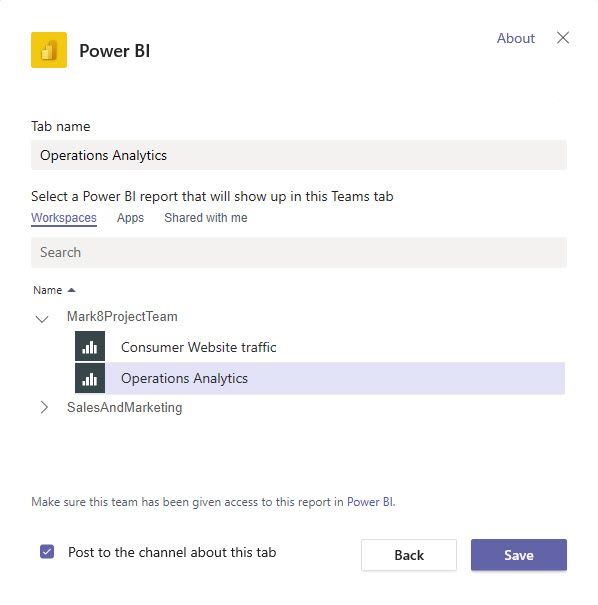
The Power BI report is displayed in the tab.
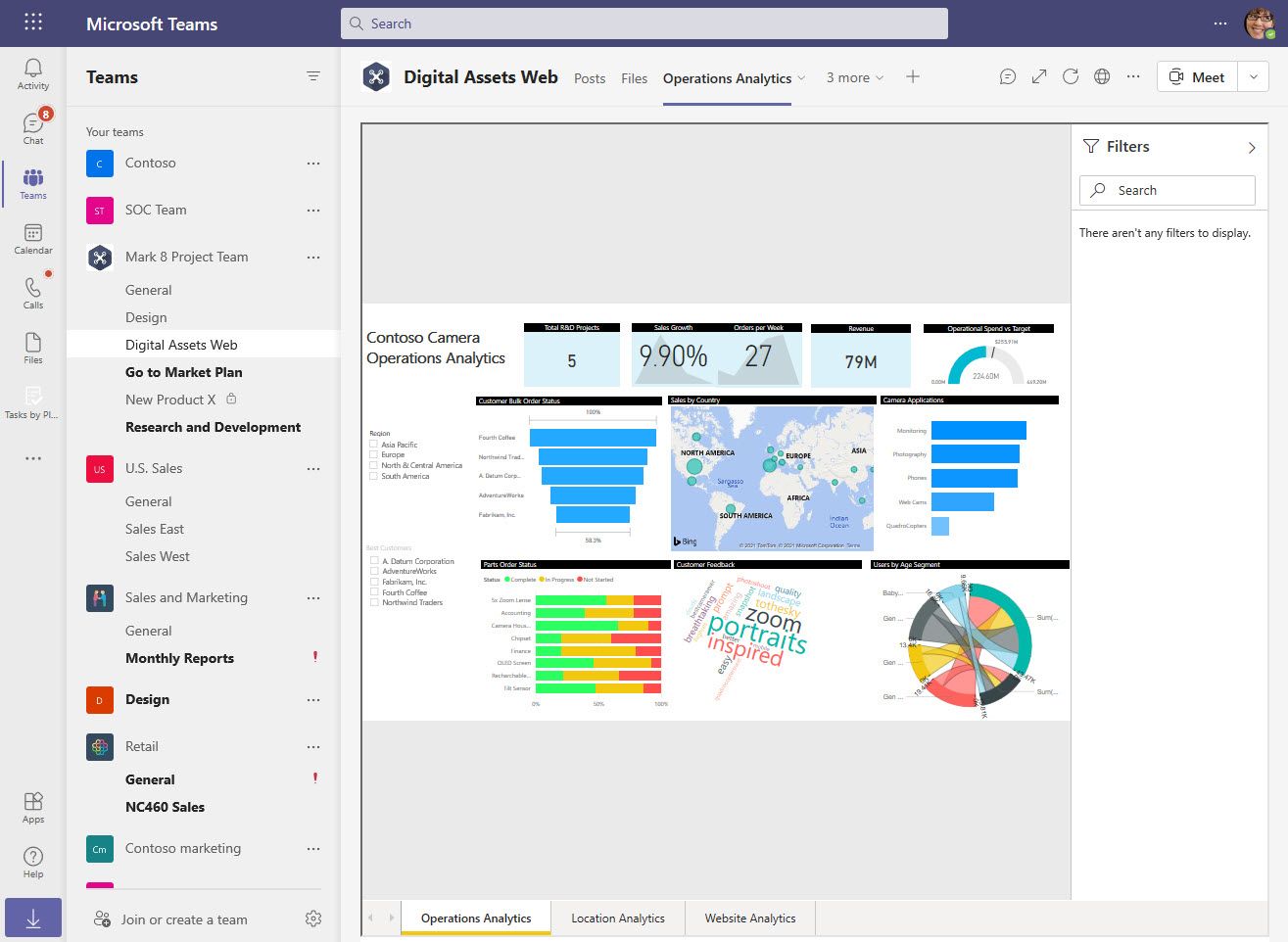
Using the Search function in Teams
Search for Messages, People and Files and filter by All, This Team or This Channel.

I chose to search by “marketing”.
Filter by Messages will return the search results for messages only. There are several additional filters to choose from: From, Type (All, Chat, Channel), Subject text, Date range, Team, Channel, My @mentions, and Has attachment.
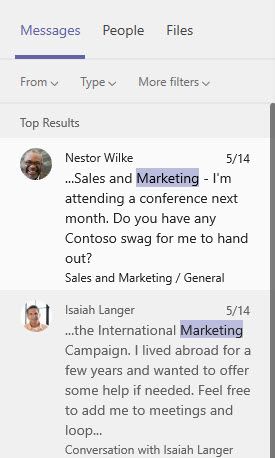
Filter by People will return the search results for people only. There are no additional filters available.
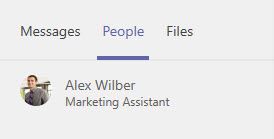
Filter by Files will return the search results for files only. There are some additional filters to choose from: Team, File type and Modified by.
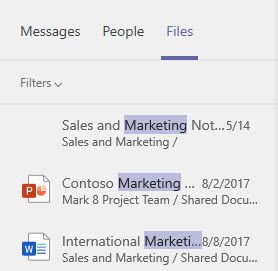
Communicating in Teams
Conversations in the different channels are open to everyone in the Team. Normal conversations will not ‘pop up’ as a notification on your PC:
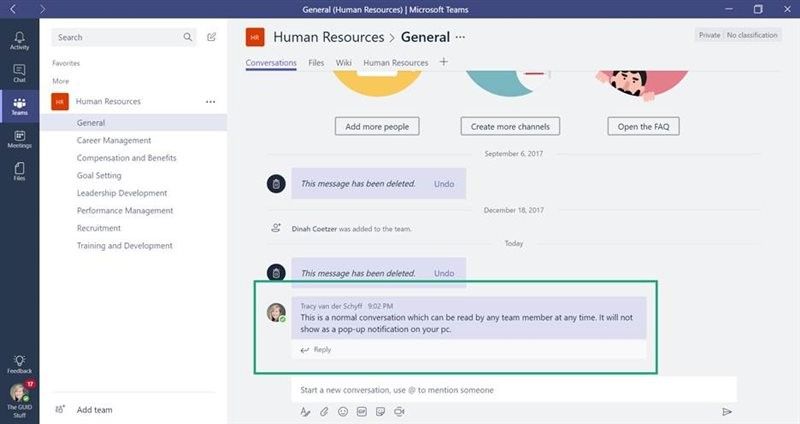
Marking messages as important
You can start a new message in a channel by clicking New conversation. Click on the format icon to see more editing options.
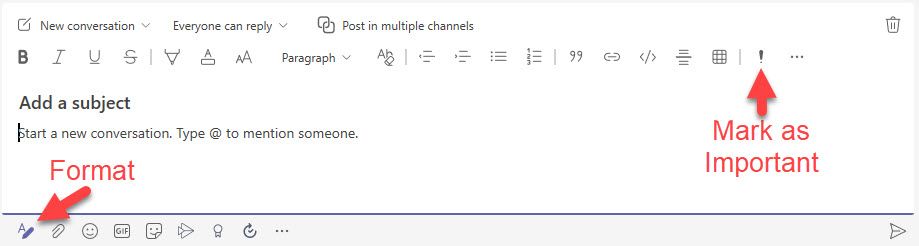
You can add a subject and add content to the body of the message. Click the exclamation mark icon to mark your message as important.

Your message will appear with a red important flag in the conversation thread. However, the message will not pop up as a notification.

An exclamation mark is displayed on the channel to notify users of the important message until they have read it.

You can also post the message in multiple channels! Click on Post in multiple channels.
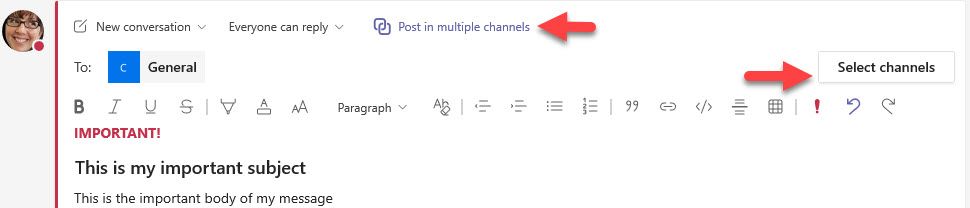
Then, click on Select Channels. Now you can choose multiple channels to post your message to at one time.
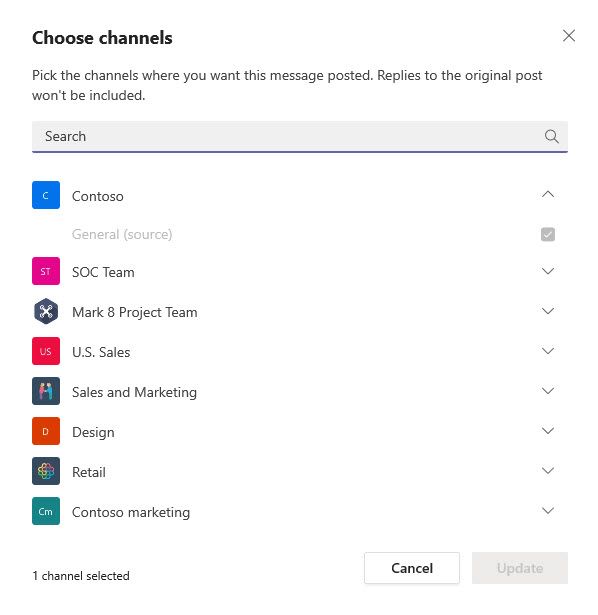
@Mention a Team member
Using the @mention allows you to get the attention of a member. The message is still visible to everyone on the Team but will also notify the mentioned person. You can also @mention the Team (the Team creates an Office 365 group which can be cc’d and mailed, like a distribution list). You can see past notifications in the activity feed.
Below you can see that Isaiah is added to a message using @Mention.

Conclusion
Getting started with Teams can be a bit overwhelming. I recommend starting with a basic Team environment and take some time to experiment with the different channels, tabs and apps. It’s always helpful to watch the training videos provided in the Help tab. Once you’ve made sense of it all, continue creating the rest of your Teams.
Don’t forget to check part 2 of this blog series, How to customize Microsoft Teams: Putting the team back in teamwork”. And even more importantly, that you have the right strategy in place when it comes to Microsoft Teams security.
*This post was originally published in 2018, but has been updated to reflect the latest Teams developments.