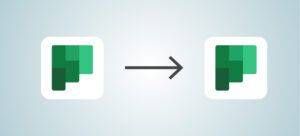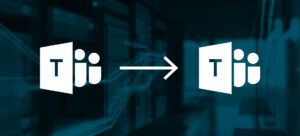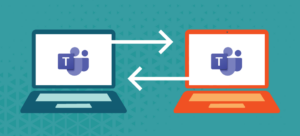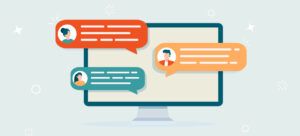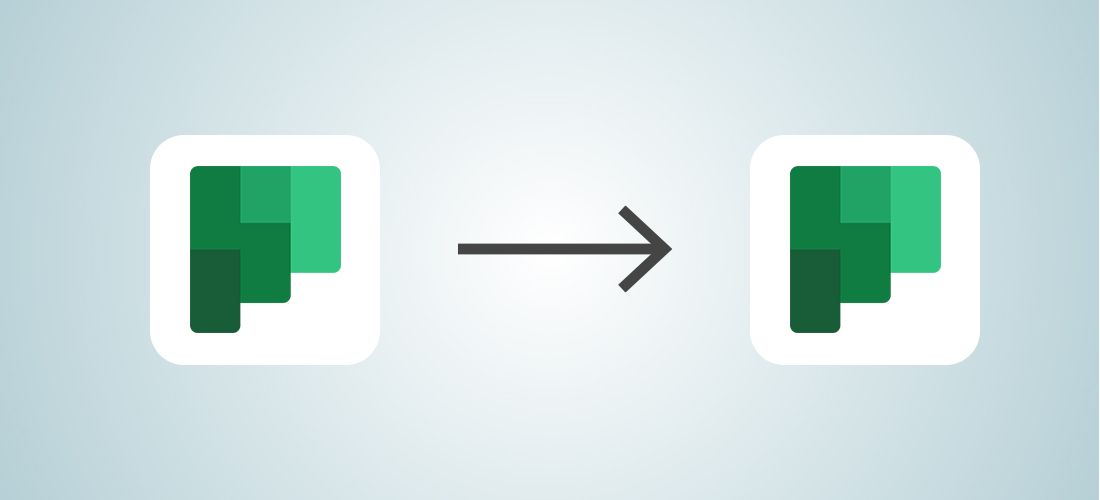
Microsoft Teams and Microsoft 365 Group migrations are critical projects for many organizations in the middle of a merger, acquisition, and/or divestiture. Microsoft Planner tasks are a key collaboration feature that helps teams identify and manage their work. Even during a migration, the flow of work must continue without obstruction or critical data loss. This blog post reviews the top Planner considerations when migrating Microsoft Planner.
1. Where are the Planner Plan Tasks?
When preparing for a Planner migration, it is important to note that not everything in a Plan is stored in the Planner service. If you are looking for details on features included in Planner, be sure to reference this post on how to use Microsoft Planner.
The Planner service uses BLOB (Binary Large Object) storage – a mass of data in binary form that does not necessarily conform to any file format. That is, BLOB storage is used to store large amounts of unstructured data. All Planner tasks are stored within the Planner Service. A copy of some Planner tasks are also stored in a user’s Exchange mailbox. If a task is assigned to multiple users, each user will have a copy of the task stored inside their individual mailbox. However, unassigned tasks are not copied to a mailbox.
Planner files referenced in Plans are stored in an associated SharePoint document library. That is, the document library associated with the Plan’s Microsoft 365 Group. Comments for each Plan task are stored in the Microsoft 365 Group’s mailbox.
Because not everything in a Plan is stored in the Planner service, you have to be extra careful planning your migration to make sure you don’t lose important data or documents. See sections 3 and 4 below for more details.
Here is an example of a project plan and tasks.
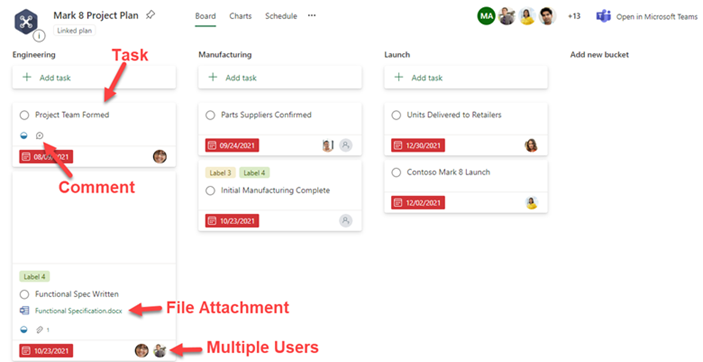
2. How many Planner tasks do you have?
It is important to know how many Planner tasks you have in each Group and/or Team. This will help you with planning your migration. A small number of tasks (e.g., under 100) will not have much impact on the migration of a single Group or Team. However, as the count approaches 1,000 tasks per Group or Team, you may want to plan to run the Planner task migration as a separate migration. There are additional considerations for migrations with more than 20,000 Planner tasks. However, since it is difficult to predict how long a Planner task migration may take, you may want to run a large Planner task migration separate from other Teams content migrations to avoid any potential delays.
Please also see “What if you have more than 20,000 Planner tasks?” below.
3. Can you migrate Planner tasks independent of other content?
Migrating Planner tasks independent of other content is important. Especially when you want to migrate the Teams content early in a migration, and plan on doing a final incremental migration. However, incremental migrations for Planner Plans are not always a viable option. It’s better to migrate the Plans all at once — close to or on the cutover date.
Remember that you have several dependencies with Planner Plan content stored in other locations. These migrations — full and/or incremental — should be coordinated. The main types of content that Planner has dependencies on, but are stored in other locations, include the following:
- Copies of tasks assigned to multiple users are stored inside their individual mailbox
- Files are stored in an associated SharePoint document library
- Comments are stored in the Microsoft 365 Group’s mailbox
4. What Planner data must be migrated?
There are many data elements that make up a Planner Plan. This includes the Plan name, Plan owner (i.e. Microsoft 365 Group owner), Plan members, and bucket names.

You must edit the Microsoft 365 Group owners if you want to change who owns the Planner Plans in the Group. Changing Group owners is typically done when there is a change due to personnel restructuring or departures.
The Planner tasks also contain values and properties that must be migrated:
| • Task name | • Due Date |
| • Assigned To | • Repeat setting |
| • Label(s) | • Notes |
| • Bucket | • Checklist items |
| • Progress | • Attachments |
| • Priority | • Comments |
| • Start Date |
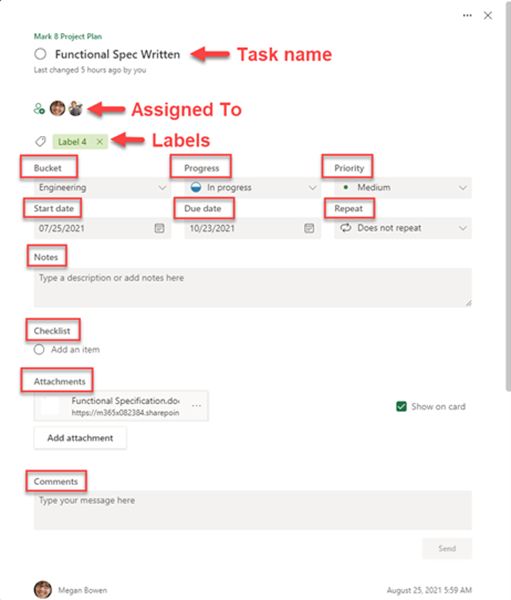
5. Match user accounts
Every content migration must consider mapping source usernames to target usernames. User account matching between the source and target tenant is expected to be simple and easy to implement. User accounts should be matched by using an attribute like displayName, mail, or employeeId. Failure to match user accounts correctly will result in task owners and permissions being set incorrectly or missing altogether.
6. What if you have more than 20,000 Planner tasks?
Since a migration account cannot impersonate users during the Planner task migration, all the Planner tasks are created by a migration account. The problem is that Planner has a maximum limit of 20,000 tasks that can be created by a single user. As a result, if your source Planner Service has more than 20,000 tasks, you need to switch migration accounts before creating 20,000 tasks on the target. You can either make that switch manually or use an automated migration solution to switch accounts to make this process seamless and painless.
If you have more than 20,000 Planner tasks, you should also migrate the tasks as a separate migration effort from all of the other Team’s content. This will ensure you use one set of migration accounts for Planner tasks and another set of migration accounts for the channel content. This allows you to avoid keeping track of which migration account was used on each Microsoft Teams migration, or whether a migration account was used for Planner task migrations. This account tracking can become a potential problem if you come back to Teams to run incremental migrations close to the cutover date.
7. Incremental updates during migration
Content migrations that involve dependencies between workloads are complicated. One solution is to start migrating the content stored in core workloads (e.g. Email, OneDrive, and SharePoint) early and then follow up with incremental migrations as the cutover week — or weekend — approaches.
As stated earlier, Planner plans have dependencies on content stored in the core workloads. Thus, consider the following recommendations:
- Migrate inactive Planner Plans before the migration cutover period. Alternatively, just archive the inactive plans.
- Migrate active Planner Plans closer to the cutover period.
- Minimize incremental migrations for Planner Plans and tasks.
Let’s take a closer look at each of these approaches.
Migrating inactive Planner Plans before the migration cutover period
Unfortunately, there are two challenges here. First, there is no data readily available on active vs inactive for Planner plans. Each plan task does record the date it was last modified. But there is no view listing tasks with the Last Modified column displayed. Nor is there a data value for a Planner Plan listing a Last Modified value. Getting this Last Modified value and displaying it is worth investigating. Alternatively, you can ask your users which Planner Plans they are actively using.
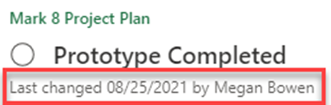
Migrating active Planner Plans closer to the cutover period
Second, service limits for Planner are not available. That is, we do not know when the Planner API starts throttling content migration requests. Thus, you don’t know if you can migrate all of your active Planner plans and tasks within a short time period. You may still want to migrate most of your plans and tasks ahead of cutover and then run incremental updates during the cutover period.
Minimizing incremental migrations for Planner Plans and tasks
In the case of Planner tasks, incremental migrations may only migrate new tasks over and not update previously migrated tasks. This is because updating previously migrated tasks requires many client-side object model (CSOM) calls and is very time intensive. A heavy use of CSOM calls can have a negative impact on content migration for SharePoint and OneDrive. Thus, it could make you miss your migration target.
In summary
Microsoft Planner migrations can be a challenge. However, with proper assessment, review, and planning, you can make it a success. To summarize what you must consider when migrating Microsoft Planner:
- Be aware that some Planner content is stored in SharePoint, OneDrive, and Email
- Coordinate migrating Microsoft Planner with other workloads
- Make sure to match source and target user accounts before migrating content
- Check to see if you have more than 20,000 Plan tasks to migrate
- Focus on migrating your active Plans during the cutover week; but you may want to migrate some Plans in advance