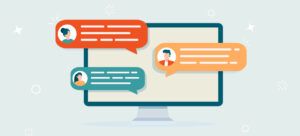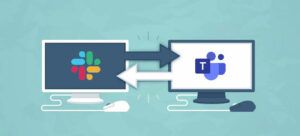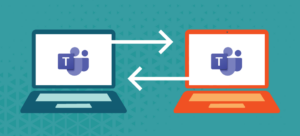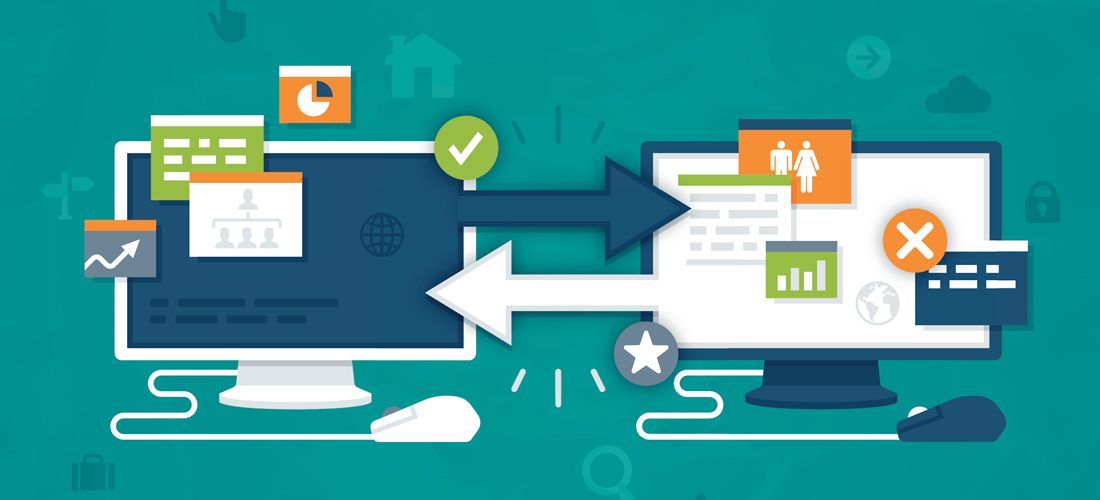
Microsoft Teams migrations are critical for many organizations that are considering, or in the middle of a merger, acquisition, and/or divestiture. With Teams rapidly becoming the go-to hub of collaboration, communication and planning activities, it’s no wonder Teams users want and expect to keep their content, just like their other workloads (e.g. email and OneDrive) during a migration process.
For most companies, building your own PowerShell script or using free or mediocre migration tools can present issues when they are unable to migrate all the content needed, provide adequate reporting, or do not offer support should the migration experience significant issues.
So what features and functionality should you look for as you evaluate Microsoft 365 and Teams migration tools on the market? Here are twelve key features we recommend you look for in a Microsoft Teams migration tool and how these functionalities will help you during a tenant-to-tenant migration.
1. List of teams on the source
A tenant-to-tenant migration cannot start without first knowing what is on the source tenant itself. For Microsoft Teams migrations, that process begins with discovering the teams on the source. The discovery process will find all the teams on the source tenant. In addition, you will want to know more details about each team, such as the number of channels (general and private), files, conversations, Planner tasks, number of members, and last activity time.
2. Match user accounts
User accounts are clearly a critical part of a Microsoft Teams migration. User accounts need to be matched before provisioning Teams and migrating content can take place to ensure that each of your teams are properly secured and the metadata is set correctly. Therefore, user account matching between the source and target tenant needs to be simple and easy to implement. User accounts should be able to be matched by using attributes like DisplayName, mail, or employeeId.
3. Pre-provision Teams on the target
User accounts should be migrated to the target tenant prior to any Microsoft Teams provisioning. Microsoft Teams should be pre-provisioned by a migration tool in advance of a migration task. This activity should allow for mapping teams. Mapping is required when a Microsoft Team is renamed from the source to the target to avoid name confusion (e.g. two Teams called Human Resources).
Pre-provisioning Microsoft Teams may take up to 24 hours. If a Microsoft Team isn’t ready after 24 hours, you should contact Microsoft support.
4. Migrate channel conversations and files
Channels are usually built around a topic within a Microsoft team. Channel members can hold conversations and work on files together within a channel. Teams users typically want to continue a conversation from where they left off, and be able to read the conversation thread and access any files referenced in the conversation. Thus, it is important to migrate all the channel conversations and files to continue the collaboration with as little interruption as possible.
5. Migrate private channels
Private channels restrict access to only members of that channel. Each private channel has its own SharePoint site. These sites have a custom template ID: “TEAMCHANNEL#0”. Note that private channels are not included in the Active sites page of the new SharePoint admin center.
Private channels in Microsoft Teams are known to take a much longer time to provision than regular channels. In addition, any changes to the SharePoint owner or member groups for the SharePoint site representing the private channel will be reverted to the private channel membership within 4 hours. Thus, it’s always a good idea to wait up to 24 hours for provisioning of a private channel before starting a Microsoft Teams migration.
6. Migrate Planner tasks
Planner is a light-weight task management tool in Microsoft Teams. Planner tasks are used to manage individual work tasks. A typical task contains values for task name, due date, assigned to, description, status and priority. Tasks are then organized into buckets within the planning board. Planning boards appear as a tab within a Teams channel. Each planning board can contain many tasks. It is easy to create a plan with upwards of 100 tasks. Every channel can also have more than one planning board. As you can imagine, in a large enterprise organization with hundreds of Teams, it is possible to have thousands of Planner tasks.
When approaching a Teams migration, it is critical to migrate these Planner tasks within the planning boards and channels if the organization wants to maintain its existing collaboration, planning and task management activities. In addition, the key values in the tasks must be maintained to ensure employees can continue with their work.
Planner tasks are more challenging to migrate for large enterprise organizations because of a limitation on how many Planner tasks can be created with a single account. The limitation can be reset by switching the migration account and continuing with Planner task migrations.
7. Migrate chats
Chats typically refer to conversations outside of a Teams channel, but still within the Teams client. Chats can be one-on-one or in a group. Personal chats are stored in hidden folders in the mailboxes of the users who participated in a chat. The files used in a chat are stored in the users’ OneDrive.
Your Teams migration tool should have to access both the users’ mailboxes and OneDrive in order to migrate the applicable chat content from the source to the target.
8. Migration completion status for users
Each Microsoft Team is made up of a lot of different content that needs to be migrated: channels, conversations, files, Planner tasks, and so on. Each individual user’s chats should be handled in the same manner. The best way to know if a Teams migration is complete is by comparing the number of source items with the number of target items for each of the different content types. The migration progress is 100% complete if the numbers are equal, or if the target items exceed the source items.
It’s best to have a Teams migration tool that can display counters in a view for the source and target for each of the different content types.
9. Incremental migration
Some organizations use a big bang approach to a migration while others prefer to migrate content in phases. The latter approach often requires a cutover week or weekend where a delta or incremental migration is run. This requires a Teams migration tool that will incrementally migrate what has changed or been added since the last time a migration was run on a particular Microsoft Team. The migration solution should only upload the changed or new content. Thus, processing is considerably faster than running the entire migration from the beginning. Incremental migrations are needed for channel conversations, files and Planner tasks.
10. Subsites and lists
Some organizations also create subsites and lists within the same SharePoint sites created for Microsoft sites. While this is not exactly encouraged, it is not discouraged either. The most challenging content in a Teams migration is that which is stored in subsites and lists in a site created for a private channel.
It is important to include the content in subsites and lists in the Teams migration – even if it is migrated with a SharePoint migration workload or tool.
11. No storage of customer data (files and folders) in the cloud
It is now business critical that customer data is not stored at rest in the cloud. Customer data should remain in motion from the source tenant to the storage container in the target tenant during migration processing. Access to the storage container must also be secured.
12. Scripting
Sometimes migration users want more control over a migration project that they have in the user interface. They want to be able to add users to collections based on a CSV file. Then, they want to run migrations based on the collections. Scripting is a feature that allows more advanced migration users to have greater control over their own migration.
A path for your Microsoft Teams migration
There are many Microsoft Teams migration tools on the market, and this by no means is an exhaustive list of features and functionality but highlights some of the most important areas to consider as you approach your migration process. Quest On-Demand Migration checks all these boxes. If you are interested in testing it out, you can sign up here for a free 30-day trial.